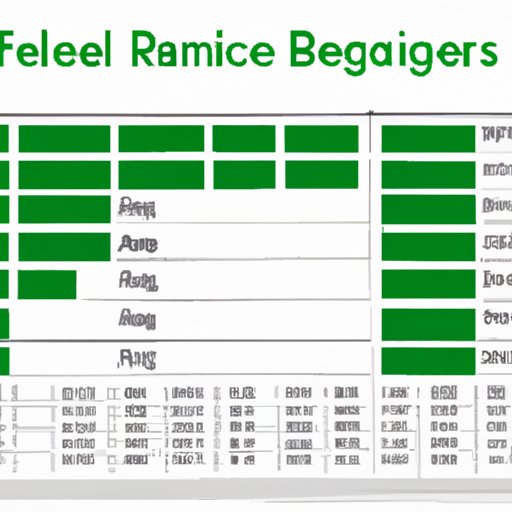I. Introduction
Excel is a powerful program that can handle large amounts of data, but without proper organization, spreadsheets can quickly become overwhelming. One way to keep your data organized and accessible is by naming ranges in Excel. In this article, we will explore the importance of using named ranges and how to name a range in Excel efficiently to improve productivity and streamline workflows.
II. Excel 101: Naming Ranges for Better Data Organization
A. Named ranges are a way to give a specific name or label to a range of cells in Excel. When you create a named range, you can easily refer to it throughout your spreadsheet without having to select the same cells repeatedly.
B. Using named ranges in your spreadsheet organization offers many benefits. For example, it can make your formulas easier to read, improve navigation within a large spreadsheet, and provide clear labels for data ranges that may be used for data analysis.
C. To create a named range in Excel, select the range of cells you want to name, click on the “Formulas” tab, and then click on “Define Name.” Enter the name you want to give the range and click “OK.”
III. Mastering Excel: The Ins and Outs of Naming Ranges
A. There are a few tips for naming ranges that can make them more effective. For example, it’s important to choose a descriptive name that indicates the purpose of the range. Additionally, if a range is meant to be used in multiple worksheets, consider using a global name that can be accessed from any sheet.
B. Best practices for working with named ranges in Excel include always using them instead of hardcoding cell references in formulas. This ensures that formulas will continue to work even if cells are moved or deleted. Additionally, it’s important to avoid creating named ranges with the same name as existing functions in Excel.
C. Examples of how named ranges can be used to streamline tasks include creating charts that update automatically, setting up data validation rules to ensure accurate data entry, and simplifying formulas by using descriptive range names.
IV. Efficient Excel: Tips for Naming Ranges Like a Pro
A. Advanced techniques for naming ranges in Excel include using dynamic range names that automatically update based on the size of the data range. This can be especially useful when working with large datasets that may change frequently.
B. Creative strategies for naming ranges can include using abbreviations or acronyms, using camel case to make names easier to read, and creating range names based on the order of cells within the range.
C. Real-life examples of how effective naming can improve productivity include creating a named range for a list of employees that can be used for data validation, using dynamic range names to keep track of investment portfolios, and using named ranges to make complex formulas more intuitive to read and edit.
V. Excel Hack: Save Time and Streamline Spreadsheets with Named Ranges
A. Named ranges can improve spreadsheet functionality by making it easier to perform tasks like filtering data, selecting cells, and running macros. By using named ranges, users can work more efficiently and accurately with large amounts of data.
B. Examples of how named ranges can save time include copying and pasting formulas across multiple ranges, selecting cells with just a few clicks, and quickly modifying charts or graphs with updated data.
C. Tips for streamlining workflows with named ranges include creating a naming convention that is consistent across all worksheets, using global ranges when possible, and updating range names as needed to reflect changes in data.
VI. Excel Naming Conventions: How to Name Ranges for Clear Communication
A. Clear and consistent naming conventions are essential for effective communication within a team or organization. By following naming conventions, team members can easily understand the purpose of different named ranges and use them effectively.
B. Best practices for naming ranges in Excel include using clear and descriptive names that are not too long, avoiding special characters or spaces in names, and using underscores to separate words.
C. To communicate naming conventions to others, consider creating a guide or cheat sheet that explains the conventions in detail. This can be especially helpful for new team members or those who are not familiar with Excel naming conventions.
VII. Step-by-Step Guide to Naming Ranges in Excel for Enhanced Workflow
A. To create a named range in Excel, select the range of cells you want to name and click on the “Formulas” tab. Then, click on “Define Name” and enter the name you want to give the range.
B. If you want to modify an existing named range, click on the “Formulas” tab and then click on “Name Manager.” Select the named range you want to modify and click “Edit.”
C. To troubleshoot common issues with named ranges, check that the named ranges do not overlap, are not formatted as text, and are not hidden.
VIII. Conclusion
A. In conclusion, naming ranges in Excel is an essential tool for keeping spreadsheets organized and accessible. By following best practices for naming ranges and using them effectively in your workflows, you can streamline your Excel experience and increase your productivity.
B. Don’t be afraid to get creative with your naming conventions or seek out advanced techniques for naming ranges. Excel is a powerful program that can help you achieve your goals, and named ranges are just one of the many features that can help you get there.
C.