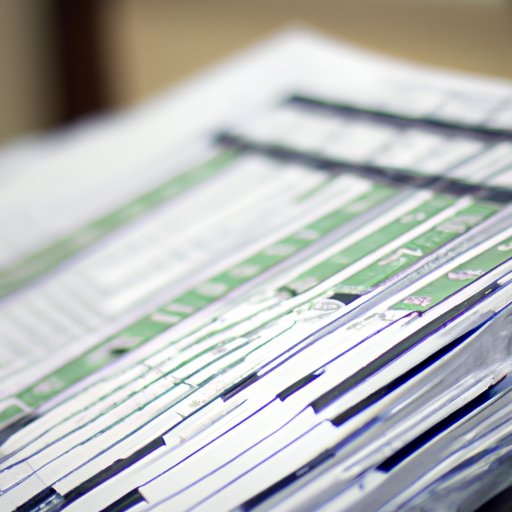Introduction
Are you often grappling with Excel sheets and facing issues while moving columns? It is a common problem faced by many Excel users, especially beginners. Rearranging and organizing data is an essential part of using Excel. Knowing how to move columns in Excel can significantly ease and speed up your reading of data, and it’s a necessary skill to master.
7 Simple Steps to Move Columns in Excel: A Beginner’s Guide
To move columns in Excel, follow these essential steps:
- Select any cell in the column that you want to move.
- Hover over the border of the selected cell until the cursor changes to a four-arrow icon.
- Hold down the left mouse button and drag the column to the new location.
- Release the mouse button in its new location.
For a detailed explanation of each step, refer to the screenshots below:
Step 1 : Click on the cell in the column you want to move.

Step 2: Hover over the border of the selected cell until the cursor changes to a four-arrow icon.

Step 3: Hold down the left mouse button and drag the column to the new location.

Step 4: Release the mouse button in its new location.

Maximizing Excel Efficiency: Rearranging Columns Made Easy
While the above method is a basic drag and drop technique, there are few more advanced techniques that make column moving much quicker and more efficient. These techniques involve the usage of keyboard shortcuts:
- Ctrl + X and Ctrl + V: Select the column, then press Ctrl + X to cut the selected columns, use Ctrl + V to insert the copy where you need it.
- Ctrl + C and Ctrl + V: Select the column, then press Ctrl + C to copy the selected columns, use Ctrl + V to paste the copy where you need it.
- Shift + Space and Ctrl + Shift + Space: Select an entire row or column by using Shift + Space or Ctrl + Shift + Space and then use the move shortcut to rearrange to the desired place.
Mastering Excel: Tips and Tricks to Move Columns Quickly
The drag and drop technique is the most common way to rearrange columns. However, a lesser-known alternative method involves using the “Insert Cut Cells” feature:
- Select the column you want to move.
- Right-click on the selected column and then click on “cut” from the dropdown menu.
- Select the area where you want to move the column.
- Right-click on the selected cell in the column and click on “Insert Cut Cells” from the dropdown menu.
This technique can also be used while moving non-adjacent columns. Just use the “Shift” key while selecting the columns.
Switching it up: Efficient Column Moving in Excel
In cases where multiple columns need to be moved at once, it can be a hassle to move each column individually. An efficient way to move multiple columns is:
- Select the columns you want to move.
- Hold down the “Shift” key.
- Hover your cursor over the border of any of the selected columns.
- Drag the columns to the new location.
If you need to move a non-adjacent column, use the Ctrl key while selecting.
From Cluttered to Organized: How to Move Columns with Ease
The ultimate goal of moving columns in Excel is organizational efficiency. Organizing data not only reduces clutter but also makes interpreting and managing it much more comfortable.
- Begin by selecting one or more columns to move.
- Hold down the shift key and select the rest of the columns you want to move.
- Drag the selected columns to the destination you want them to be in.
- If there are cells with data between those columns, move those columns along with them as well.
This method will ensure that your data is organized accurately while rearranging columns.
No More Fussing with Excel: Effective Techniques for Moving Columns
In conclusion, we’ve learned how to move columns in Excel through drag and drop techniques, keyboard shortcuts, and more advanced methods. Whether you’re a beginner or an Excel expert, these techniques can improve efficiency and make column rearrangement much more comfortable and quicker.
With regular practice and usage of these methods, you will undoubtedly become a pro at rearranging columns in Excel.
Conclusion
Moving columns in Excel can seem daunting at first, but it’s a necessary skill that can ease the process of sorting, organizing, and interpreting data. Knowing how to move columns efficiently in Excel can decrease time and increase efficiency. By following the techniques mentioned in this article, everyone can practice and master the art of moving columns in Excel and make interpretation much more comfortable.