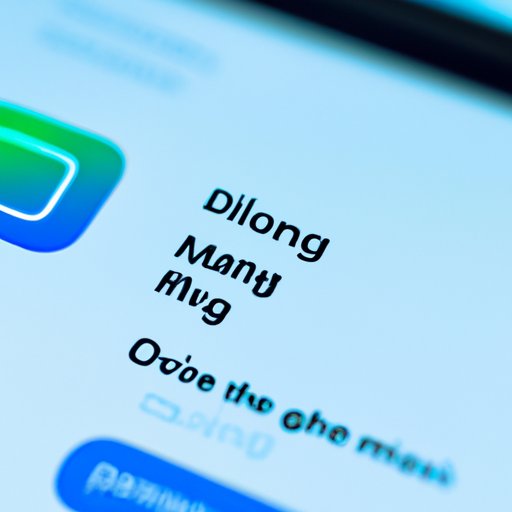I. Introduction
Are you tired of scrolling through pages of apps on your iPhone looking for the one you need? Organizing your apps can make your daily use of your iPhone much more efficient, and it doesn’t have to be a daunting task. In this article, we will provide you with a step-by-step guide and various methods for how to move apps on iPhone so that your iPhone can be clutter-free and organized with ease.
II. Step-by-step guide
The basic method to move apps on an iPhone is straightforward. First, tap and hold any app icon until they all begin to wiggle. Then, you can drag and drop the app icon to a new location or different page. Here are the specific steps to follow:
- Tap and hold any app icon until they all begin to wiggle.
- Drag the app icon to the new location or to a different page.
- When finished, press the Home button to exit wiggle mode.
To move multiple apps at once, you can follow these steps:
- Tap and hold any app icon until they all begin to wiggle.
- Drag one app to a new location or different page.
- While still holding the first app icon, tap on other apps you want to move. They will join the first app icon.
- Drag all the apps to the new location or to a different page.
- When finished, press the Home button to exit wiggle mode.
For a better understanding of the steps, here are some screenshots:


In order to make the process smoother and quicker, you can follow these tips:
- Plan ahead and group similar apps together.
- Make use of folders to group apps together, and name them accordingly for easy reference later.
- Move the apps you use most often to the first page.
III. Video tutorial
If you prefer a video tutorial for better understanding, here is one we’ve found to be very helpful:
You can also add a voiceover to explain the steps in more detail. You can use apps such as iMovie or Adobe Premiere Rush to do this.
IV. Listicle
There are several different ways to move apps on an iPhone. Here are some of the popular methods:
- Drag and drop – This is the basic method that was explained earlier. It’s a quick and easy way to move apps around.
- The “Edit Home Screen” option – This option allows you to move multiple apps at once and also organize your Home screen. You can access this option by tapping on the Home Screen, tapping on the three dots on the top left corner, and tapping “Edit Home Screen”.
- Using Siri – If you prefer to go hands-free, you can ask Siri to move apps for you. Simply hold down the Home button to activate Siri, then say, “Move [app name] to [new location or page].”
Each method has its own advantages and disadvantages. For example, Drag and drop is quick and straightforward, but it can be time-consuming if you have many apps to move. The “Edit Home Screen” option is a great way to move multiple apps at once, but it can be challenging to move apps to a specific spot. Using Siri is hands-free and convenient, but it may not always understand your commands correctly. Choose the method that works best for you.
V. Comparison article
Comparing the different methods of moving apps on an iPhone, we can say that the drag and drop method is the most basic and reliable method. It’s quick and easy to use, and you have complete control over where you want your apps to go. But if you have several apps that you want to move, using the “Edit Home Screen” option might be a better choice because you can move more than one app at a time. However, it may take some practice to master the skill of arranging your apps to a specific spot. If you’re someone who prefers a hands-free approach, using Siri is convenient but may not always deliver the desired outcome.
In conclusion, the drag and drop method is the best way to move single apps. You can always use the other methods for cases where moving multiple apps is necessary.
VI. Troubleshooting article
Moving apps on an iPhone is a straightforward process, but sometimes things don’t go as planned. Common issues that users may face while moving apps include apps not moving or disappearing. Here are some solutions to these problems:
- If an app is not moving, it may be locked. To unlock it, tap and hold the app until a menu appears, and then tap “Remove App”.
- If an app disappears, it may have been accidentally deleted. Check your App Library or the Recently Deleted album to restore it.
Here are some tips to prevent these problems:
- Backup your iPhone data regularly.
- Avoid moving too many apps at once.
- Update your iPhone to the latest iOS version.
VII. Related tips
Creating folders is another way to organize your apps better. To create a folder, drag one app on top of the other, and a folder will be created automatically. You can also hide apps you don’t use often by tapping and holding an app until a menu appears, then tapping “Remove App” and selecting “Remove from Home Screen”.
In addition, there are several apps and tools that can help with iPhone organization, such as the “Auto-Organize” app, which automatically sorts your apps according to categories, or “Launcher”, which allows you to create custom app shortcuts. These apps can be found in the App Store.
Organizing your iPhone can help you save time and be more productive. By grouping similar apps and placing them in reachable locations, you will be able to access them quickly and efficiently. It’s worth practicing and experimenting to find the setup that works best for you.
VIII. Conclusion
In this article, we’ve covered the basics of how to move apps on an iPhone. We hope that this step-by-step guide and the different methods provided will help you get a clutter-free and organized iPhone. Remember to backup regularly and update your iPhone to the latest version to avoid problems. Try out the different methods and find the one that works best for you.