Introduction
Excel is one of the most popular spreadsheet programs due to its versatility and ease of use. However, when working with large amounts of data, it can be challenging to manage and manipulate information efficiently. One of the most common problems is the need to move rows of data around the worksheet. This article will provide a comprehensive guide to help you move rows in Excel effortlessly.
7 Easy Steps to Move a Row in Excel for Beginners
For beginners, moving a row in Excel can be a daunting task. Here, we provide a step-by-step guide on how to move a row in Excel:
- Select the row you want to move.
- Right-click on the highlighted row, and click ‘Cut’.
- Select the cell where you want to insert the cut row.
- Right-click on the cell and click ‘Insert Cut Cells’.
- The cut row will now appear in the new location.
- If you want to copy the row instead of cut, replace ‘cut’ with ‘copy’ in the steps above.
How to Move a Row Up or Down in Excel: A Comprehensive Guide
There are several ways to move a row up or down in Excel, including using keyboard shortcuts or Excel ribbon options.
- To move a row, select the row number, hold down the Shift key, and click and drag the row up or down.
- Alternatively, select the row, right-click and choose ‘Cut’, select the row below where you want to insert the cut row, right-click and choose ‘Insert Cut Cells’.
- To move a row using the Excel ribbon, select the row, click on the ‘Home’ tab, choose the ‘Cut’ or ‘Copy’ option, select the row where you want to insert the cut or copied row, right-click and choose ‘Insert Cut Cells’ or ‘Insert Copied Cells’.
If you encounter any problems, always check to ensure that rows have not been accidentally hidden. Go to ‘Home’ > ‘Format’ > ‘Hide & Unhide’ > ‘Unhide Rows’.
Maximizing Your Efficiency: How to Quickly Rearrange Rows in Excel
Moving multiple rows can be time-consuming, but it doesn’t have to be. Here are some tips for quickly rearranging rows in Excel:
- To move several adjacent rows, highlight all the rows you want to move, click and drag to the desired location.
- You can also move rows using the ‘Copy and Paste’ method. Highlight the row that you want to move and press Ctrl+C to copy it, select the row where you want to insert the copied row and press Ctrl+V to paste it.
- Another method is the ‘Drag and Drop’ technique. Highlight the row, then drag and drop the row and insert it into the desired location.
Sorting Your Data: Tips on Moving Rows in Excel with Ease
Sometimes, you need to rearrange rows based on certain conditions. Sorting data in Excel can be effortless, and here are some tips to help you out:
- Alphabetic and Numeric Sorting: To sort data based on cell values, click on ‘Data’ > ‘Sort & Filter’ > ‘Sort A to Z’ or ‘Sort Z to A’. You can also sort by numerical values.
- Sorting by More than One Column: To sort by multiple columns, highlight all the columns you want to sort by and choose ‘Data’ > ‘Sort & Filter’ > ‘Custom Sort’ > ‘Add Level’.
- Excel Ribbon or Sort Function: You can also sort data by using the Excel ribbon or the sort function. Click on ‘Home’ > ‘Sort & Filter’ > ‘Sort Smallest to Largest’ or ‘Sort Largest to Smallest’.
Excel Tricks: Learn How to Shift Rows Up and Down with One Click
To move rows in Excel in one click, we recommend using macros. Macros are codes that perform repetitive tasks in Excel, making it easy to automate your work. Here is how you can move a row in Excel with one click:
- Press Alt+F1 (or go to ‘Developer’ > ‘Visual Basic’).
- Click ‘Insert’ > ‘Module’.
- Copy and paste the following code into the ‘Module’:
“`
Sub MoveRowUp()
Dim currentRow As Integer
currentRow = ActiveCell.Row
Rows(currentRow).Cut
Rows(currentRow – 1).Insert Shift:=xlDown
End Sub
Sub MoveRowDown()
Dim currentRow As Integer
currentRow = ActiveCell.Row
Rows(currentRow).Cut
Rows(currentRow + 1).Insert Shift:=xlDown
End Sub
“`
- Click on the ‘Macros’ dropdown menu > ‘View Macros’ > ‘Options’.
- In the shortcut key field, assign your preferred shortcut by typing ‘Shift + Up’ or ‘Shift + Down’.
- Click ‘OK’ to save.
- Whenever you want to move a row, select the row and press the shortcut key you assigned!
Mastering Excel: The Tricks You Need to Move Rows Quickly
If you need to move rows regularly, mastering advanced Excel techniques can save you time and effort. Try these methods to move rows quickly:
- Using Index/Match Functions: This method uses the INDEX and MATCH functions to retrieve data from a specific cell. You can copy the formula to consecutive rows to save time.
- Advanced Shortcuts: Use the F4 key to repeat the last action, or incorporate the control key with alt/shift to perform specific tasks such as inserting cells without the need to change tabs or ribbon items.
Using these techniques can help you work faster and more efficiently.
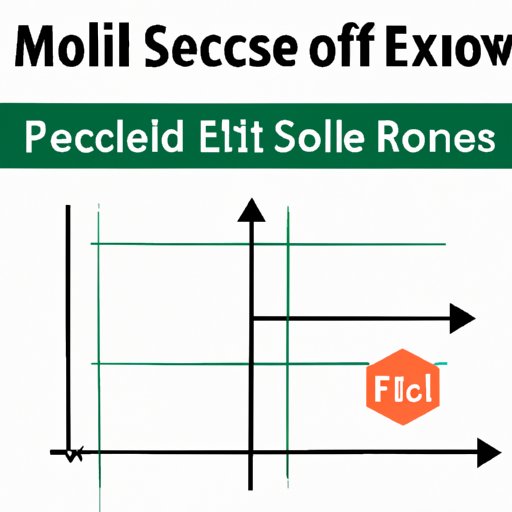
Simple Solutions: Learn How to Move Rows in Excel to Save Time and Effort
Optimizing your workspace can also make it easier to move rows. Here are some tips to help you:
- Freeze Panes: To keep rows visible at all times, use ‘View’ > ‘Freeze Panes’ > ‘Freeze Top Row’ or ‘Freeze First Column’.
- Customizing Excel: You can customize Excel to your specific needs by using the ‘Options’ menu, changing the font size, or inserting tables.
Conclusion
Moving rows in Excel may seem daunting, but it doesn’t have to be. With these techniques and tips, you can perform this task easily and efficiently.
