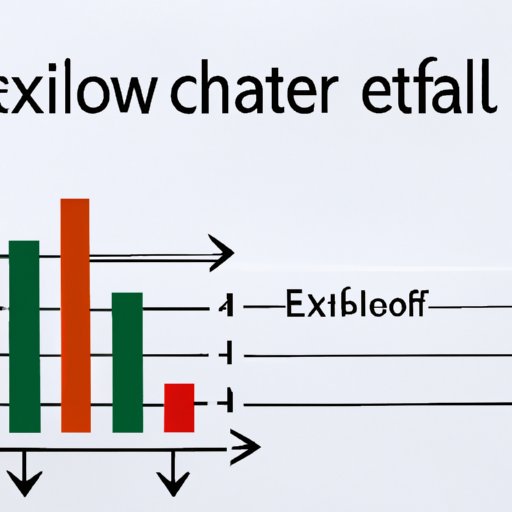How to Move a Column in Excel: A Comprehensive Guide
Excel is a powerful tool for managing data, but sometimes rearranging columns can be a frustrating experience for beginners and even experienced users. Whether you need to move a column to a new location, merge it with another column or want to do more complex operations, there are multiple ways to do so efficiently and quickly. This article will provide a comprehensive guide on how to move a column in Excel.
Step-by-Step Guide: Moving a Column in Excel for Beginners
For beginners, moving a column in Excel may seem challenging. But it’s actually quite simple once you know how. Here is a step-by-step guide to help you move a column in Excel:
- Select the column you want to move by clicking on the column header.
- Hover your cursor over the column header until it turns into a crosshair.
- Click and drag the column to its new location, release the mouse button.
If you want to move multiple columns at once, select the columns by holding down the left mouse button on the first column’s header, then drag your cursor over the other column headers, and release the mouse button. The columns will be highlighted. Then you can move them to a new location using the same method as moving a single column.
Common issues beginners may encounter when moving columns in Excel include accidental selection of multiple rows instead of columns. To fix this issue, simply click the header of the column you want to select instead of dragging your cursor down the column body. If you accidentally delete a column, press ‘Ctrl’ + ‘Z’ or click the Undo button in the toolbar to restore the deleted column.
Top 3 Methods to Rearrange Columns in Excel Efficiently
There are various methods for moving columns in Excel, but not all methods are efficient and work for all scenarios. Here are the top three methods for moving columns in Excel:
Method 1: Drag and Drop
This is the most straightforward method. You can simply select the column you want to move and drag it to the desired location with your mouse. However, this method is not suitable for moving several columns at once or moving a column to a distant location within the spreadsheet.
Method 2: Cut, Copy, and Insert
This method is useful for moving a column to a distant location in the spreadsheet. Select the column you want to move, right-click it, and choose ‘Cut’ or ‘Copy’. Then right-click on the column header of the destination and choose ‘Insert Cut Cells’ or ‘Insert Copied Cells’. The selected column will then be inserted into the new location.
Method 3: The “Move” Command
This method is another efficient way to move a column and also allows for the movement of multiple columns at once. Select the columns you want to move and right-click on one of the selected column headers. Choose “Move” from the drop-down menu and a new dialog box will open up. Select the location where you want to move the column and click ‘OK.’
It’s important to note that all three methods have their pros and cons and work best under different scenarios. For instance, the drag and drop method is good for moving one or two columns, while the move command is suitable for moving many columns and allows for precise positioning.
Moving a Column in Excel Like a Pro: Expert Tips and Tricks
Experts frequently use the following tips and tricks to move columns in Excel:
Tips for selecting multiple columns and moving them together
You can select multiple columns by holding down the ‘Ctrl’ key while clicking on column headers. After selecting the desired columns, you can use the drag-and-drop method or the ‘Move’ command to move them in tandem.
Tricks for moving hidden or protected columns
If you’re unable to select or move a hidden or protected column, you can unhide it or unprotect the sheet by selecting ‘Format Cells’ from the right-click menu. Then go to the ‘Protection’ tab and uncheck ‘Locked’ or ‘Hidden’ boxes.
Keyboard shortcuts for faster column relocation
Keyboard shortcuts can greatly speed up the process of moving columns in Excel. Here are some of the most commonly used keyboard shortcuts:
- Ctrl + X: Cut
- Ctrl + C: Copy
- Ctrl + V: Paste
- Alt + E, M, C: Cut, another cell, and insert cut cells (Method 2)
- Alt + H, O, U: Unhide columns
- Alt + E, I, M: Insert columns
Examples of complex column rearrangement scenarios that experts may encounter
Experts may need to rearrange columns in Excel for various reasons such as merging columns, splitting columns, and moving data between columns. In such scenarios, advanced methods such as using formulas, sorting, and text-to-column functions might be required.
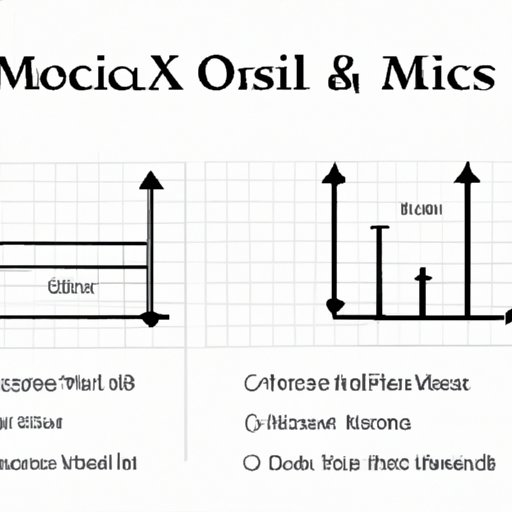
Quick and Easy Ways to Move Columns in Excel
If you need to move columns frequently or work with large datasets, using third-party tools and add-ins can be a great option. Here are some of the best tools and add-ins for moving columns in Excel:
- Advanced Find and Replace add-in
- DataWrangler add-in
- Power Tools for Excel add-in
These tools allow you to move columns quickly and easily with just a few clicks, and they offer features such as batch operations, automatic formatting, and advanced filtering options.
Mastering the Art of Column Relocation in Excel: A Comprehensive Tutorial
To master the art of moving columns in Excel, you need to know more advanced methods such as:
- Using the ‘Transpose’ function to switch rows to columns and vice versa.
- Copying cells between different worksheets and workbooks.
- Using Excel’s ‘Sort’ function to sort data and columns.
Advanced methods for column movement may involve complex formulas and may require a deeper understanding of Excel’s core functionality. With time and practice, you can become proficient in these advanced techniques.
Excel Hacks: How to Move a Column in Seconds
Here are some lesser-known hacks for moving columns quickly and easily in Excel:
- Use ‘Find and Replace’ to search and replace specific data within the selected columns. This is useful for moving data to a new column.
- Use named ranges to move entire ranges of columns to other worksheets quickly.
- Use the ‘Paste Special’ command to transpose columns.
By using these hacks, you can move columns faster and save time and effort.
Conclusion
Moving columns in Excel can be a challenging task for beginners and even experienced users. In this article, we have provided a comprehensive guide on how to move columns in Excel for different scenarios, from basic to advanced methods. We have also covered expert tips and tricks, third-party tools, and Excel hacks to simplify column movement and improve efficiency. With this guide, users will be able to master the art of column relocation in Excel and increase their productivity in handling data.