I. Introduction
Do you want to display what’s on your iPhone’s screen on your TV or present your work to a wider audience without using an Apple TV? If the answer is yes, keep reading this article. We’ll show you how to mirror your iPhone to TV and connect your devices seamlessly.
II. Easy Steps to Mirror Your iPhone to TV without Apple TV
If you don’t want to invest in an Apple TV, there are other alternative methods to mirror your iPhone to your TV. The first one is by using AirPlay-enabled third-party apps, such as Reflector or AirServer, which turn your PC or Mac into an AirPlay receiver. The second one is by using HDMI adapters, which connect your iPhone directly to your TV’s HDMI port.
To use these methods, you need to follow some straightforward steps:
- Connect your iPhone and TV to the same Wi-Fi network.
- Download and install the chosen third-party app or buy an HDMI adapter.
- Follow the instructions to set up the connection between your iPhone and TV.
- Enjoy mirroring your iPhone to your TV.
III. Wireless Mirroring Methods: How to Connect Your iPhone to TV
If you own an Apple TV or a smart TV that supports AirPlay Mirroring, you can use wireless methods to mirror your iPhone to your TV. You can do it immediately by swiping up from the bottom of your iPhone’s screen and selecting the AirPlay icon or going to Control Center and tapping on Screen Mirroring. Alternatively, you can use a Chromecast device or any other TV-attached device that supports screen mirroring.
The steps to use wireless mirroring methods are:
- Connect your Apple TV, Chromecast, or other device to your TV.
- Connect your iPhone and your device to the same Wi-Fi network.
- Follow the instructions to set up the connection between your iPhone and your device.
- Enjoy mirroring your iPhone to your TV.
IV. How to Connect Your iPhone to TV with HDMI
If you want to connect your iPhone to your TV with HDMI, you need to buy an HDMI adapter. Some popular brands are Apple’s Digital AV Adapter, Belkin’s HDMI Adapter, or Anker’s USB-C to HDMI Adapter. These adapters enable you to connect your iPhone to your TV directly or through a HDMI cable, depending on the adapter’s interface. Some adapters also allow you to charge your iPhone while mirroring.
To choose the best HDMI adapter for your needs, you can read product reviews, compare pros and cons, or check for compatibility issues. The steps to use HDMI adapters are:
- Plug the HDMI adapter into your iPhone’s lightning port or USB-C port.
- Connect the HDMI adapter to an HDMI cable or straight into your TV’s HDMI port.
- Set your TV to the right HDMI input.
- Enjoy mirroring your iPhone to your TV.
V. iPhone to TV: How to Mirror and Stream Content from Your Phone
In addition to mirroring your iPhone to your TV, you can also stream videos, music, or photos from your iPhone to your TV using different methods. Some examples are Apple’s TV app, YouTube, or Netflix.
Streaming from your iPhone to your TV can be as easy as launching your favorite app and playing your desired content. However, depending on the app and your devices, you may need to follow some extra steps. For example, to use the TV app, you need to have an Apple TV; or to use YouTube, you should use AirPlay Mirroring or Chromecast.
Some tips and tricks to compare different methods are:
- Check the video quality and compatibility of the apps with your devices.
- Use multitasking to browse and play content while controlling playback on your TV.
- Explore different streaming services to watch live TV or sports events.
- Use Siri to search and play content on your TV using your voice.
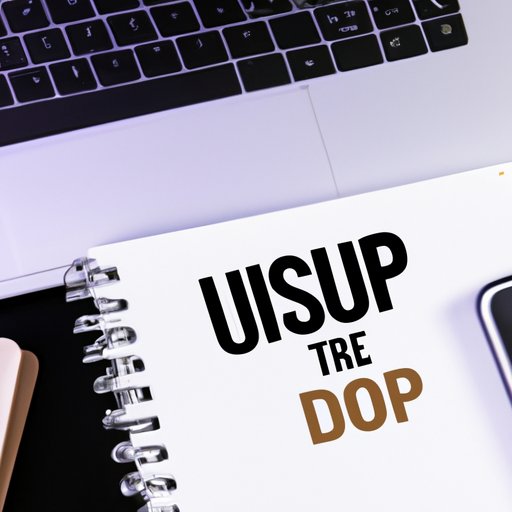
VI. Ditch Your Laptop: How to Use Your iPhone to Present on TV
If you’re a business professional who wants to present your work from your iPhone on a bigger screen, you can use different tools, tips, and tricks to make it happen. For example, you can use Apple’s Keynote app or Microsoft’s PowerPoint app to create and present slideshows, or you can use Google Drive or Dropbox to store and access your files.
The steps to use your iPhone to present on TV are:
- Connect your iPhone to your TV using any of the methods discussed.
- Open the app that contains your presentation.
- Select the desired file and use the mirroring feature to display it on the TV.
- Use your iPhone as a remote to control the presentation or use an external remote app such as Keynote Remote or Microsoft’s PowerPoint Remote.
VII. Troubleshooting iPhone to TV: How to Solve Common Mirroring Problems
From time to time, you may encounter common issues when connecting your iPhone to your TV, such as lagging, freezing, or disconnecting. To solve these problems, you can try some simple solutions such as:
- Restarting your iPhone or TV.
- Checking both devices are up to date.
- Resetting network settings on your iPhone.
- Checking your Wi-Fi connection signal strength.
- Checking for any interference from external sources such as other wireless devices.
VIII. Got an iPad? Learn How to Mirror Your iPhone to Its Screen
If you don’t have a TV, you can still mirror your iPhone to a bigger screen by using your iPad. You can do it either wirelessly with AirPlay Mirroring or wired with a HDMI adapter. Depending on your devices, you can use different combinations to create a secondary screen and enjoy mirroring your iPhone to your iPad.
IX. Conclusion
Whether you want to mirror your iPhone to your TV using wireless, HDMI, or streaming methods, there’s always a solution available. From presenting your work to watching your favorite shows, you can use your iPhone to enhance your TV experience. Remember to troubleshoot any problems you may encounter and enjoy using your iPhone as a mini TV everywhere you go.
