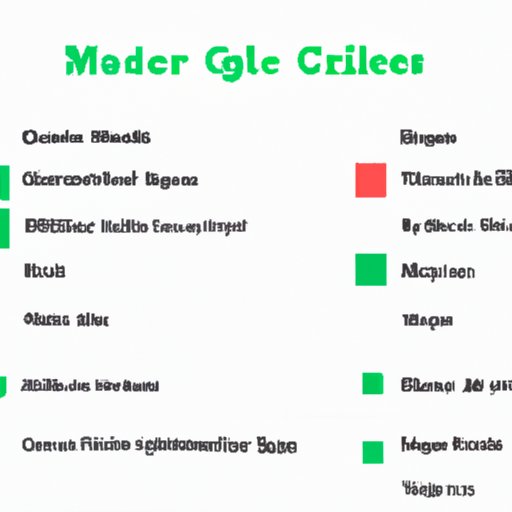I. Introduction
Google Sheets is an excellent tool for organizing and maintaining data. However, when it comes to organizing cells, users may find it challenging to create a visually appealing spreadsheet. This is where merging cells comes in handy. Merging cells helps users to improve the presentation of their data in Google Sheets. In this article, we will go through the process of merging cells efficiently and creatively.
II. A Step-by-Step Guide on How to Merge Cells in Google Sheets
Merging cells involves combining two or more cells into a single cell. Before merging, it is essential to determine which cells need to be merged and which ones should be left alone. Here is a step-by-step guide on how to merge cells in Google Sheets.
Step 1: Select the cells you want to merge.
Step 2: Go to the top menu and select ‘Format.’
Step 3: Click on ‘Merge cells.’
Step 4: Select the direction of the merge (horizontally or vertically).
It is worth noting that when you merge cells, the text in each cell is centered in the new single cell.
Horizontally
Step 1: Select the cells you want to merge
Step 2: Go to the top menu and select ‘Format’
Step 3: Click on ‘Merge cells’
Step 4: Select ‘Merge horizontally.’
Vertically
Step 1: Select the cells you want to merge
Step 2: Go to the top menu and select ‘Format’
Step 3: Click on ‘Merge cells’
Step 4: Select ‘Merge vertically.’
Across Rows and Columns
Step 1: Select the cells you want to merge
Step 2: Go to the top menu and select ‘Format’
Step 3: Click on ‘Merge cells’
Step 4: Select ‘Merge all.’
Tips and Tricks
-Use ‘Merge all’ to merge any group of cells.
-You can’t merge cells that contain data validation rules or formulas.
-When you merge cells, only the text from the first cell will remain.
III. Shortcuts to Merge Cells in Google Sheets
Shortcuts allow you to merge cells quickly.
Here are the shortcuts for merging cells:
-Horizontally: Ctrl + Shift + \
-Vertically: Ctrl + Shift + \
-Across rows and columns: Ctrl + Alt + Shift + \
Customizing Shortcuts
If you prefer a different shortcut, you can customize it to suit your preferences. Here is how you can do it:
Step 1: Go to the settings icon and click ‘Keyboard shortcuts.’
Step 2: Scroll down and select ‘Merge cells.’
Step 3: Click on ‘Edit.’
Step 4: Enter the desired shortcut and click ‘Save.’
It is worth noting that shortcuts may not work depending on your computer or your internet browser.
Tips and Tricks
-Use shortcuts to save you time when merging cells.
-Shortcuts won’t work if you have multiple cells selected.
-Use the regular method if you need to merge cells that have data validation rules or formulas.
IV. Common Mistakes to Avoid When Merging Cells in Google Sheets
Common mistakes when merging cells in Google Sheets can lead to data loss, incorrect calculations, and incorrect presentation. Here are some common mistakes to avoid:
-Merging cells with data validation rules or formulas will result in data loss.
-Merging cells with data validations will cause them to apply to one cell only.
-If you have merged cells, don’t type over them; instead, use the alignment tools.
-Merging cells incorrectly can lead to incorrect calculations.
Additional Tips and Tricks
-Use merging cells only when it is required.
-Don’t merge cells that contain formulas that calculate values.
-Use the ‘wrap text’ feature to avoid overlapping text.
-If the cells have borders, they will disappear when you merge.
-Use conditional formatting to highlight merged cells.
V. Why and When to Merge Cells in Google Sheets
Merging cells in Google Sheets is necessary in some cases. Here are some reasons when merging cells would be useful:
-Creating visually appealing spreadsheets
-Presenting data more efficiently
-Filling data that spans multiple cells
-Creating charts and graphs that look better
VI. Fun Ways to Use Merged Cells in Google Sheets
Merging cells isn’t just about making your spreadsheets visually appealing; it’s also about creative presentation. Here are some fun ways to use merged cells in Google Sheets:
-Creating flow charts
-Merging cells to create grids and patterns
-Combining cells to create a logo
-Creating a maze with merged cells
-Use merged cells to create timelines
VII. Conclusion
Merging cells is a useful tool in Google Sheets that helps users to present their data more efficiently and creatively. The step-by-step guide, shortcuts, common mistakes, and fun ways to use merged cells in Google Sheets will make the process easy, efficient and effective. Using this tool, users can achieve beautiful and professional spreadsheets that stand out.