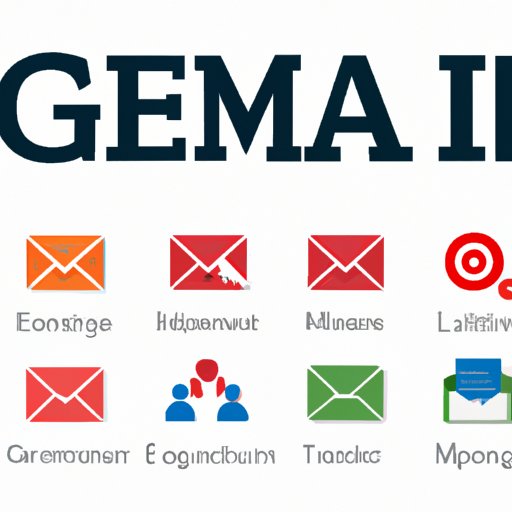I. Introduction
Do you ever feel overwhelmed by the number of unread emails in your Gmail inbox? Are you tired of marking each email as read one by one? The good news is that there are ways to mark all Gmail as read with just a few clicks or keyboard shortcuts. In this article, we will provide you with different methods to solve this problem and help improve your email management and inbox organization.
II. Step-by-Step Guide
The easiest and most straightforward way to mark all Gmail as read is using the “Select All” feature. Here’s how to do it:
- Open your Gmail inbox.
- Click on the checkbox located at the top-left corner of your inbox, which will select all the emails on that page.
- If you have more than one page of unread emails, Gmail will show you an option to select all conversations that match your search criteria. Click on that option to select all the unread emails in your inbox.
- Click on the “More” button above your inbox, and select “Mark as read.”
Alternatively, you could also use the “Select All” keyboard shortcut by pressing “Ctrl+A” on a PC or “Command+A” on a Mac. Then, press “Shift+I” to mark all selected emails as read.
It’s important to note that this method will mark all emails in your inbox as read, not just the ones on the current page. Therefore, make sure you really want to mark them all as read before proceeding.
III. Keyboard Shortcuts
If you’re a fan of keyboard shortcuts and want to save yourself some clicks, Gmail has several shortcuts you can use to mark all emails as read. Here are a few to get you started:
- Ctrl+U (PC) / Command+U (Mac): Mark as unread
- Ctrl+A (PC) / Command+A (Mac): Select all emails
- Shift+8: Toggle read/unread status
- Shift+N: Mark selected emails as unread
- Shift+I: Mark selected emails as read
You can find more keyboard shortcuts by clicking on the “Settings” gear icon in the top-right corner of your Gmail inbox, selecting “See all settings,” and then clicking on the “Keyboard Shortcuts” tab.
IV. Automation Tools
If you want to take your email management to the next level, you can use automation tools like IFTTT (If This Then That) or Zapier to automate the process of marking all Gmail as read. Here’s how you can set it up:
- Sign up for an account on IFTTT or Zapier, or log in if you already have one.
- Create a new “applet” or “zap,” depending on the tool you’re using.
- Choose “Gmail” as the trigger or action service.
- Select the action or trigger that suits your needs. For example, you could choose the trigger “New email in inbox” and the action “Mark as read.”
- Customize the settings and conditions to fit your specific preferences.
- Save the applet or zap and turn it on.
Once you’ve set up the automation tool, it will automatically mark all incoming emails as read, saving you time and effort. It’s important to note that you should check the automation settings periodically to make sure they still align with your preferences and needs.
V. Gmail Filters
Gmail filters are another powerful tool you can use to mark all emails as read automatically. Here’s how to set it up:
- Open your Gmail inbox and click on the downward arrow on the right side of the search bar.
- In the “From” field, enter your email address or any other criteria that match the emails you want to mark as read. For example, you could use the keyword “unread” or “is:unread” in the search bar.
- Click on the “Create filter” button at the bottom of the search bar.
- Select “Mark as read” under the “Apply the label” or “Categorize as” options.
- Click on “Create filter” to save your settings.
Now, every time a new email arrives in your inbox that matches your criteria, Gmail will automatically mark it as read. You can also apply this filter to existing emails by clicking on the “Apply filter” checkbox when creating the filter.
VI. Gmail Settings
Gmail has various settings you can adjust to make the process of marking all emails as read easier and more efficient. These settings include:
- Auto-advance: This feature automatically shows the next conversation instead of returning you to the inbox after you’ve deleted or archived an email. You can turn it on by clicking on the “Settings” gear icon, selecting “See all settings,” clicking on the “Advanced” tab, and selecting “Auto-advance.”
- Unread message icon: You can enable this setting to show a count of your unread emails in your browser tab, which is useful if you don’t want to miss any important emails. You can enable it by clicking on the “Settings” gear icon, selecting “See all settings,” clicking on the “General” tab, and selecting “Unread message icon.”
- Inbox types: You can choose between different inbox types like “Default,” “Important first,” “Unread first,” or “Starred first” to customize the way you view your inbox. You can change it by clicking on the “Settings” gear icon, selecting “See all settings,” clicking on the “Inbox” tab, and selecting your preferred inbox type.
VII. Gmail Apps
If you’re still struggling with managing your inbox, you can try third-party Gmail apps to help you stay on top of your emails. Here are some of the top-rated apps that allow you to mark all emails as read:
- Boomerang: Boomerang is an email productivity app that lets you schedule email messages, set reminders, and create follow-up emails. It also has a “Mark Read” feature that lets you quickly mark all your emails as read with one click.
- Clean Email: Clean Email is an email organization and management app that helps you clean up your inbox, unsubscribe from unwanted emails, and create custom filters to automate email sorting. It also has a “Mark All as Read” feature that works on all emails or a specific selection of emails.
- Mailstrom: Mailstrom is an email sorting and auto-archiving app that groups your email by sender, subject, and key phrases. It also has an “Archive All” and “Mark All as Read” feature that lets you quickly clean up your inbox.
VIII. Conclusion
Managing your inbox can be a daunting task, but with the right tools and techniques, you can make it a breeze. In this article, we’ve provided you with a comprehensive guide on how to mark all Gmail as read, including step-by-step guides, keyboard shortcuts, automation tools, Gmail filters, Gmail settings, and third-party apps.
We encourage you to try out the different methods and find the one that works best for you. By taking control of your inbox, you can free up your time and energy to focus on other important tasks.