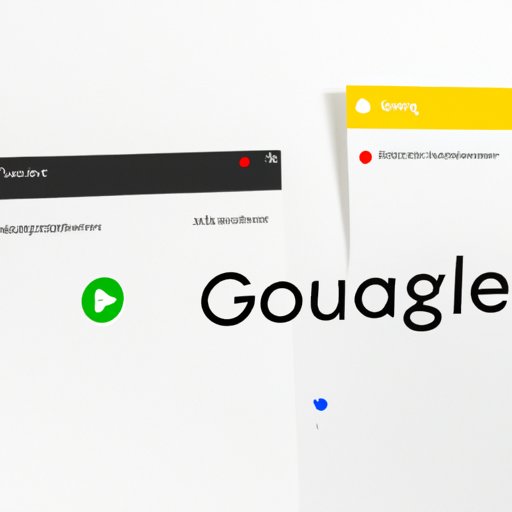Introduction
How many times a day do you search the internet with Google? Chances are, it’s a lot. And if you’re tired of opening your web browser and manually navigating to Google every time you want to search for something, there’s good news: you can make Google your homepage, so it’s the first thing you see when you open your browser.
In this comprehensive guide, we’ll walk you through the step-by-step process for setting Google as your homepage on Chrome, Firefox, Safari, Internet Explorer, and Edge. We’ll cover troubleshooting tips along the way, as well as ways to customize and sync your homepage settings across devices.
Step-by-Step Guide on How to Set Google as Your Homepage on Chrome, Firefox, and Safari
If you’re using Chrome, Firefox, or Safari, the process for setting Google as your homepage is fairly simple. Follow these specific instructions for your browser:
Chrome
1. Open Chrome and click on the three dots in the upper-right corner of the window.
2. Select “Settings” from the drop-down menu.
3. Scroll down to the “On startup” section and select the radio button next to “Open a specific page or set of pages.”
4. Click on “Add a new page.”
5. Type “www.google.com” into the text box.
6. Click “Add.”
7. Close the settings tab. Google should now be set as your homepage in Chrome.
Firefox
1. Open Firefox and navigate to www.google.com.
2. Click and drag the tab representing the Google homepage to the home icon in the upper-right corner of the window.
3. Release the mouse button. Firefox should now prompt you to set Google as your homepage. Click “Yes.”
Safari
1. Open Safari and navigate to www.google.com.
2. Click “Safari” in the upper-left corner of the menu bar.
3. Select “Preferences” from the drop-down menu.
4. Click on the “General” tab.
5. Select “Set to Current Page” next to the “Homepage” field.
6. Close the preferences tab. Google should now be set as your homepage in Safari.
If you’re having trouble setting Google as your homepage on any of these browsers, try clearing your browser cache and cookies, or resetting your browser to its default settings. If all else fails, consult your browser’s help documentation or reach out to their customer support team.
10 Easy Steps To Make Google Your Homepage on Any Web Browser
If you’re using a web browser other than Chrome, Firefox, or Safari, or if you want to learn the general steps for setting Google as your homepage, follow these 10 easy steps:
1. Open your web browser.
2. Navigate to www.google.com.
3. Click and drag the tab representing the Google homepage to the home icon in the toolbar.
4. Release the mouse button. Your browser should now prompt you to set Google as your homepage. Click “Yes.”
5. If your browser doesn’t prompt you, click on the three dots or gear icon in the upper-right corner of the window.
6. Select “Settings” or “Options” from the drop-down menu.
7. Look for the “Homepage” or “On startup” section. This may be located under “General,” “Appearance,” or “Preferences.”
8. Select “Open a specific page or set of pages.”
9. Click “Add a new page.”
10. Enter “www.google.com” into the text box and click “Add.”
Once you’ve followed these steps, Google should be set as your homepage in your web browser.
Keep in mind that you can customize your homepage settings beyond just setting Google as your homepage. For example, you can specify multiple homepage tabs that open when you start your browser. You can also choose to have your browser open to the last page you had open before you closed it, or to a blank page.
Additionally, if you have certain websites you visit frequently, you can add them to your browser’s bookmarks bar for quick access. This can further customize your browsing experience and save you time.
Finally, be sure to avoid common mistakes when setting your homepage, such as mistyping the URL, or accidentally saving an outdated or incorrect homepage. Always double-check your settings to ensure they’re correct.
Make Google Your Homepage: A Beginner’s Guide to Customizing Your Web Experience
When it comes to customizing your homepage settings, it’s important to select the right homepage for your needs. For many people, Google is an obvious choice thanks to its comprehensive search capabilities, easy-to-use interface, and ability to personalize search results based on your browsing history.
However, if Google isn’t your preferred search engine, or if you have other websites you visit frequently, there are plenty of other options for setting your homepage. For example, you might choose a news website to stay up-to-date on current events, or a social media platform to stay connected with friends and family.
Regardless of what homepage you choose, it’s important to take advantage of the customization settings available to you. This can help you save time and streamline your browsing experience.
To customize your homepage settings, follow these steps:
1. Open your web browser.
2. Navigate to your preferred homepage (e.g., www.google.com).
3. Click on the three dots or gear icon in the upper-right corner of the window.
4. Select “Settings” or “Options” from the drop-down menu.
5. Look for the “Homepage” or “On startup” section. This may be located under “General,” “Appearance,” or “Preferences.”
6. Choose your preferred homepage settings.
7. Click “Save” or “Apply” to save your changes.
Some common homepage settings you can customize include:
- Which pages open when you start your browser
- Whether to automatically load new tabs in the background
- Whether to show your most-visited websites or frequently used apps
- Which search engine to use by default
- Whether to display bookmarks or web history on your homepage
By customizing your homepage settings, you can save time and make your browsing experience more efficient and enjoyable.
Quick Tips to Set Google as Your Homepage on Internet Explorer & Edge
If you’re using Internet Explorer or Edge, the process for setting Google as your homepage is slightly different than on other browsers. Follow these specific instructions for your browser:
Internet Explorer
1. Open Internet Explorer and navigate to www.google.com.
2. Click on the gear icon in the upper-right corner of the window.
3. Select “Internet options” from the drop-down menu.
4. Click on the “General” tab.
5. Under the “Home page” section, click on “Use current.”
6. Click “OK.”
Edge
1. Open Edge and navigate to www.google.com.
2. Click on the three dots in the upper-right corner of the window.
3. Select “Settings” from the drop-down menu.
4. Click on the “Appearance” tab.
5. Under the “Customize toolbar” section, click on “Customize toolbars.”
6. Select the “Homepage” tab.
7. Click on “Use this page as your homepage.”
8. Click “Save.”
If you’re having trouble setting Google as your homepage on Internet Explorer or Edge, try clearing your browser cache and cookies, or resetting your browser to its default settings. If all else fails, consult your browser’s help documentation or reach out to their customer support team.
Get the Most Out of Google- Set it as Your Homepage on All Your Devices
One of the many benefits of setting Google as your homepage is that you can sync your homepage settings across devices. This means that whether you’re using a desktop computer, a laptop, a tablet, or a smartphone, you can always open your web browser to the same familiar and efficient homepage.
To sync your homepage settings across devices, follow these instructions:
1. Open your web browser on the device you want to set Google as your homepage on.
2. Follow the appropriate steps from this guide to set Google as your homepage.
3. Sign in to your Google account.
4. Open your browser settings and look for a section called “Sync” or “Sync settings.”
5. Enable syncing for homepage settings.
6. Repeat this process on all your devices, making sure to sign in to your Google account and enable syncing for homepage settings on each one.
By syncing your homepage settings across devices, you can save time and streamline your browsing experience. Whether you’re at home, at work, or on the go, you can always stay connected to what matters most to you.
Why Setting Google as Your Homepage is Time-Saving and Easy- A Comprehensive Guide
There are many reasons why setting Google as your homepage is a smart choice. Here are just a few:
- Efficient search: Google’s powerful search engine makes finding what you’re looking for quick and easy. Plus, if you’re signed in to your Google account, your search results will be personalized based on your browsing history.
- Easy-to-use interface: Google’s simple and intuitive interface means you can spend less time searching and more time finding what you need.
- Customizable settings: By customizing your homepage settings, you can save time and streamline your browsing experience.
- Syncing capabilities: By syncing your homepage settings across devices, you can always stay connected to what matters most to you, no matter where you are.
- Increased productivity: Setting Google as your homepage can help you increase productivity by making your search experience more efficient and seamless.
To get the most out of your Google homepage, try these tips:
- Use Google’s advanced search features to narrow down your results and find what you need faster.
- Customize your homepage settings to display information that’s relevant to you, such as news, weather, or your calendar.
- Create bookmarks for your most frequently visited websites to access them more quickly.
- Take advantage of Google’s keyboard shortcuts to navigate the search engine more efficiently.
By using these tips and taking advantage of Google’s many features and capabilities, you can make the most of your search experience and increase your productivity.
Conclusion
Setting Google as your homepage is easy to do, and it can save you time and make your browsing experience more efficient. By following the step-by-step instructions in this guide, you can set Google as your homepage on any web browser, customize your homepage settings, and sync your settings across devices.
Whether you’re searching for information, staying up-to-date on current events, or simply want to streamline your browsing experience, Google is a smart choice for your homepage.