I. Introduction
Google Chrome is one of the most widely used web browsers globally. It is lightweight, fast, and offers various features that make it a popular choice for internet users. If you have recently switched to Chrome or want to make it your default browser, this article is for you.
In this article, we will walk you through the process of setting up Google Chrome as your default browser on various devices. We will cover Windows 10, Mac, Android, Windows 11, and iOS devices.
II. Making Chrome Default Browser on Windows 10
Making Google Chrome the default browser on Windows 10 is a simple process. Follow the steps below:
- Open Chrome from the ‘Start’ menu or taskbar or search for it in the ‘Search bar’.
- Click on the three dots (‘More’) on the top right corner of the window and select ‘Settings’.
- Scroll down to the ‘Default browser’ section and click on the ‘Make default’ button.
- If prompted, click on ‘Switch anyway’ to confirm the change.
That’s it; you have successfully set up Google Chrome as your default browser on Windows 10. If you encounter any issues or errors during the process, you can troubleshoot them using the Google Chrome Help Center.
III. Setting Chrome as Default Browser on Mac
Setting up Google Chrome as the default browser on Mac is a straightforward process. Follow the steps below:
- Open Chrome from the ‘Applications’ folder or Launchpad.
- Click on ‘Chrome’ from the menu bar and select ‘Preferences’.
- Scroll down to the ‘Default browser’ section and click on the ‘Make default’ button.
- If prompted, click on ‘Use Chrome’ to confirm the change.
That’s it; you have successfully set up Google Chrome as your default browser on Mac devices. If you encounter any issues or errors during the process, you can troubleshoot them using the Google Chrome Help Center.
IV. Making Chrome Default Browser on Android
Google Chrome is the default browser on most Android devices, but sometimes, it may not be set up as the default browser. Here are the different methods to make Chrome the default browser on Android:
Method 1: Setting Default Browser from within Chrome
- Open Chrome on your Android device.
- Tap on the three dots in the top right corner of the window and select ‘Settings’.
- Select ‘Default apps’ from the ‘Advanced’ section.
- Tap on ‘Browser app,’ and you will see a list of different browsers on your device.
- Select ‘Chrome,’ and that’s it; Chrome will become your default browser.
Method 2: Setting Default Browser from Settings
- Open ‘Settings’ on your Android device.
- Scroll down and select ‘Apps & Notifications.’
- Tap on ‘Default apps.’
- Select ‘Browser app.’
- Select ‘Chrome,’ and that’s it; Chrome will become your default browser.
That’s it, and you have successfully set up Google Chrome as your default browser on Android devices. If you encounter any issues or errors during the process, you can troubleshoot them using the Google Chrome Help Center.
V. Changing Default Browser from Microsoft Edge to Chrome in Windows 11
Windows 11 comes with Microsoft Edge as the default browser. If you want to switch to Google Chrome, follow the steps below:
- Open Google Chrome on your Windows 11 computer.
- Click on the three dots on the top right corner of the window and select ‘Settings’.
- Scroll down to the ‘Default browser’ section and click on ‘Make default.’
- When prompted, click on ‘Switch anyway’ to confirm the change.
- If you encounter any issues or errors during this process, you can try the following:
- Restart your computer and repeat the process.
- Uninstall Microsoft Edge and go through the process again.
That’s how you set up Google Chrome as your default browser on Windows 11. If you encounter any issues or errors during the process, you can troubleshoot them using the Google Chrome Help Center.
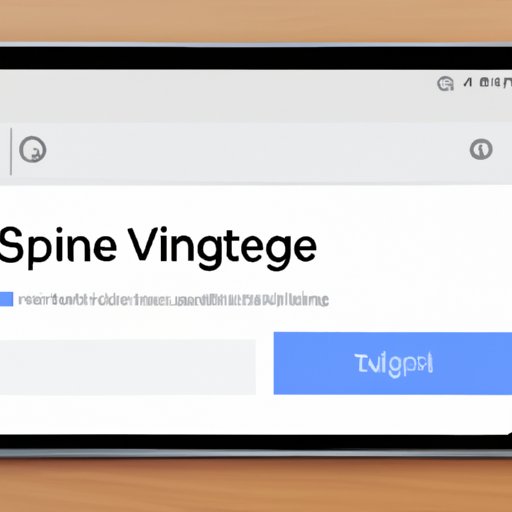
VI. Setting Chrome as Default Browser on iOS Devices
Google Chrome is an excellent option for iOS users who want to switch from Safari. Here are some tips and tricks to set up Chrome as your default browser on iOS devices:
- Download and Install Google Chrome on your iOS device from the App Store.
- Open ‘Settings’ on your device and scroll down to ‘Chrome.’
- Select ‘Default Browser App.’
- Select ‘Chrome’ from the list of browsers on your device.
That’s how you set up Google Chrome as your default browser on iOS devices. If you encounter any issues or errors during the process, you can troubleshoot them using the Google Chrome Help Center.
VII. Why Google Chrome is the Best Option as Default Browser and How to Set it up on All Devices
Google Chrome offers several advantages over other browsers, including fast browsing, built-in translator, and a wide range of extensions. Here’s a quick recap of the steps to set up Google Chrome as your default browser on each device:
- Windows 10: Open Chrome and go to ‘Settings > Default browser > Make default.’
- Mac: Open Chrome and go to ‘Chrome > Preferences > Default browser > Make default.’
- Android: Go to ‘Chrome > Settings > Default apps > Browser app > Chrome.’
- Windows 11: Open Chrome and go to ‘Settings > Default browser > Make default.’
- iOS: Go to ‘Settings > Chrome > Default browser app > Chrome.’
Once you have set up Google Chrome as your default browser on all your devices, you will enjoy a seamless browsing experience across all platforms.
VIII. Conclusion
Now you know how to set up Google Chrome as your default browser on various devices. Whether you’re using Windows 10, Mac, Android, Windows 11, or iOS devices, the process is straightforward and easy to follow.
If you encounter any issues or have feedback or questions, feel free to share in the comments section or a follow-up article. For further reading on the topic, check out the Google Chrome Help Center.
