I. Introduction
If you’re a Mac user who frequently works with spreadsheets, you may have noticed that Excel is not the default spreadsheet app on your computer. This can be frustrating, as it means that every time you want to open a spreadsheet, you have to manually select Excel as the app to use. In this article, we’ll show you how to make Excel default on Mac so that you can streamline your workflow and work more efficiently. This guide is aimed at novice to intermediate users who want to take full advantage of Mac’s capabilities.
II. Why make Excel the default app on your Mac?
Excel is a powerful spreadsheet app that offers a range of features and capabilities that make it superior to other spreadsheet apps available on the Mac platform. By setting Excel as your default app, you can open and work with spreadsheets more quickly and easily, and take advantage of Excel’s powerful functions to analyze and manipulate data.
Other spreadsheet apps available on Mac may not have the same range of features and capabilities as Excel, which can limit your ability to work with data effectively. By making the switch to Excel, you can take advantage of all the features and capabilities that the app has to offer, and work more efficiently as a result.
III. Step-by-Step Guide: How to Make Excel Default on Mac
Making Excel default on Mac is a simple process that can be completed in just a few steps. Here’s how to do it:
1. Open Finder and find an Excel file.
2. Right-click the Excel file and select “Get Info”.
3. In the “Open With” section, select Excel from the dropdown menu.
4. Click “Change All” to make Excel the default app for all spreadsheet files.
IV. Excel for Mac: Setting it as your Default Spreadsheet App
Excel for Mac is a powerful spreadsheet app that offers a range of features and capabilities that make it superior to other spreadsheet apps available on the platform. These features include:
– The ability to work with large amounts of data
– Powerful functions for analyzing and manipulating data
– Charts and graphs for visualizing data
– Collaboration tools for working with others on a spreadsheet
– Compatibility with Microsoft Office products
By setting Excel as your default app, you can take advantage of all these features and streamline your workflow when working with spreadsheets.
V. Making the Switch: How to Set Excel as Your Default App on Mac
Switching from other spreadsheet apps to Excel is a simple process that can be completed in just a few steps. However, there may be some challenges that users encounter when making the switch. For example, users may need to reformat their data to ensure that it is compatible with Excel, or they may need to learn how to use new functions and capabilities that are unique to Excel.
Despite these challenges, making the switch to Excel is well worth it for users who want to take full advantage of Mac’s capabilities when working with spreadsheets.
VI. Streamlining Your Workflow: Setting Excel as your Default Spreadsheet App on Mac
Setting Excel as your default app on Mac can help you streamline your workflow and work more efficiently. Some tips for using Excel on Mac to maximize its potential include:
– Familiarize yourself with the app’s features and capabilities
– Use keyboard shortcuts to navigate the app more quickly
– Take advantage of Excel’s charting capabilities to visualize your data
– Use Excel’s collaboration tools to work with others on a spreadsheet
By using these tips, you can take full advantage of Excel’s unique features and capabilities and become more efficient and effective when working with spreadsheets.
VII. Mac Users Rejoice: A Simple Guide to Setting Excel as Your Default App
In this article, we’ve shown you how to make Excel default on Mac so that you can streamline your workflow and work more efficiently. By making the switch to Excel, you can take advantage of all the features and capabilities that the app has to offer and become more effective when working with spreadsheets.
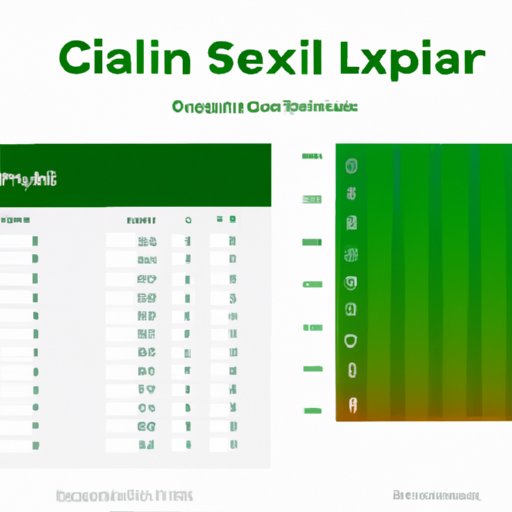
VIII. Learn How to Set Excel as Your Default App on a Mac: A Comprehensive Guide
If you’re interested in learning more about Excel and its functions/features, there are a range of resources available that can help you become more proficient with the app. Some useful resources include:
– Online tutorials and courses
– Microsoft Office support forums
– Excel user groups on social media
By taking advantage of these resources, you can become a more proficient Excel user and take your spreadsheet skills to the next level.
IX. How to Change Your Default Spreadsheet App on Mac to Excel in a Few Simple Steps
To sum up, here are the steps for setting Excel as your default spreadsheet app on Mac:
1. Open Finder and find an Excel file.
2. Right-click the Excel file and select “Get Info”.
3. In the “Open With” section, select Excel from the dropdown menu.
4. Click “Change All” to make Excel the default app for all spreadsheet files.
By following these simple steps, you can make Excel your go-to app for working with spreadsheets on your Mac.
X. Conclusion
In conclusion, setting Excel as the default app for opening and working with spreadsheets on your Mac is a simple process that can have a big impact on your workflow and productivity. By making the switch to Excel, you can take advantage of all the features and capabilities that the app has to offer and work more efficiently as a result. Thank you for reading, and we invite you to leave feedback or questions in the comments section below.
