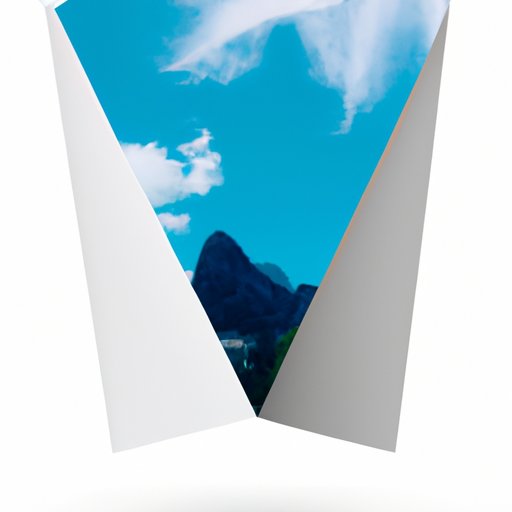Introduction
Whether you’re a graphic designer, web developer, or blogger, you’ve probably come across the need to create transparent images. Transparency can help to enhance your designs by giving them a modern and sleek look. In this article, we will walk you through the steps to make an image transparent, no matter your level of expertise.
Tutorial-style Article
The best way to make an image transparent is by using a photo editing tool such as Adobe Photoshop. Here are the step-by-step instructions that you can follow:
Step 1: Open your image in Adobe Photoshop
Launch Adobe Photoshop and open the image you want to make transparent by going to File > Open.

Step 2: Select the Background Eraser Tool
Choose the Background Eraser tool from the toolbar on the left-hand side of your screen. This feature allows you to erase the background of your image with precision.

Step 3: Adjust the tool’s options
Click on the Brush tool to adjust its options. You can set the brush size, hardness, and other options depending on your needs.

Step 4: Erase the background
Hover your cursor over the background pixels you want to erase. Hold down the mouse button and move the cursor over the area you want to remove. You should see your image becoming transparent.

Step 5: Save the image
Once you’ve finished erasing the background, save your image as a PNG file by going to File > Save As.

Video Tutorial
If you prefer a more visual guide, you can watch our video tutorial below:
Comparison Article
While the Background Eraser tool is the most common way to make an image transparent, there are other methods you can use. The two most popular ones are using a transparent background or an alpha channel.
Transparent Background
First, you can create a transparent background by choosing a PNG file format when exporting your image. PNG files support alpha channels, which means that you can specify a transparent area in your image.
Alpha Channel
An alpha channel is a transparent layer you can add to your image as a mask. First, create a new layer and fill it with white. Then, select the layer and go to Layer > Layer Mask > Reveal All. The white layer will disappear, and the mask will reveal your original image.
Case Study Article
Image transparency plays a crucial role in achieving the desired outcome of some design projects. For instance, in a brochure design project for a fitness center, we used transparency to showcase a before-and-after transformation in a more impactful way. The images of the fitness models were transparent, showing the transformation from overweight to fit.
Tips and Tricks Article
Here are some tips and tricks for making images transparent:
- Use the Magic Wand tool to select the background you want to remove. Adjust the Tolerance value to get the desired selection.
- Use layer masks to non-destructively make parts of your image transparent. With layer masks, you can go back and adjust the transparency levels later.
- Use the Gradient tool to create gradient transparency effects. This is helpful when trying to blend one part of your image into a background.
- Experiment with different opacity levels to find the right transparency balance for your project.
- Sometimes, selecting the subject of the image and copying it into a new file with a transparent background can be the best option.
Conclusion
Making an image transparent is a common task in designing. Whether you’re a beginner or an expert, you can easily make your images transparent by following the steps in this article or experimenting with the tips and tricks. By making your image transparent, you can make your designs stand out and look more professional.