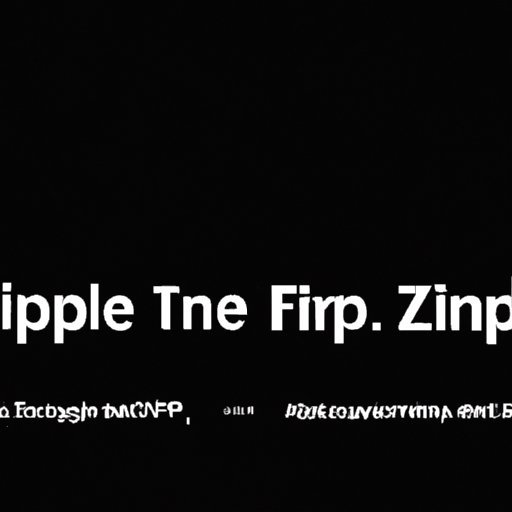I. Introduction
Zip files are a commonly used file compression format that makes it easier to store, transfer, and manage large files. Essentially, a zip file is a collection of one or more files that have been compressed to a smaller size. This makes them useful for transferring data via email or cloud storage and for backing up files.
In this article, we’ll be discussing how to make a zip file on both Windows and Mac operating systems. We’ll explore both basic and advanced techniques, and provide tips for efficient zip file creation. We’ll also delve into how to organize and manage zipped files, how to share them, and how to troubleshoot common issues. By the end of this article, you’ll have all the knowledge you need to make zip files a tool in your day-to-day life.
II. The Simplest Method: How to Create a Zip File in Windows and Mac
The first way to make a zip file is to use the built-in features of your computer’s operating system. We’ll start by explaining how to create a zip file on Windows, and then move on to Mac.
For Windows:
1. Locate the file or folder you want to zip.
2. Right-click on the file or folder.
3. Click “Send to” in the menu that appears.
4. Click “Compressed (zipped) folder.”
5. Rename the zip file if desired.
You’re done!
Here’s what it should look like:

For Mac:
1. Locate the file or folder you want to zip.
2. Control-click or right-click the file or folder.
3. Click “Compress [filename].”
You’re done!
Here’s what it should look like:

Creating a zip file using your computer’s built-in features is easy and convenient. But what if you want to do something a little more advanced? Keep reading to learn how to make a zip file using command prompts or terminal.

III. Advanced Techniques: How to Make a Zip File Using Command Prompt or Terminal
If you’re familiar with the command prompt on Windows or the terminal on Mac, you can use these tools to create a zip file with greater control over the process.
For Windows:
1. Open the command prompt by pressing the Windows key + R and typing “cmd.”
2. Navigate to the folder you want to zip using the “cd” command.
3. Type “powershell” and press Enter.
4. Type the following command:
Compress-Archive -Path [Path] -DestinationPath [DestinationPath] -CompressionLevel [CompressionLevel]5. Replace [Path] with the path of the file(s) or folder(s) you want to zip, [DestinationPath] with the path of the folder in which you want to store the zip file, and [CompressionLevel] with the desired compression level (1-9).
You’re done!
Here’s what it should look like:

For Mac:
1. Open Terminal.
2. Navigate to the folder you want to zip using the “cd” command.
3. Type the following command:
zip -r [zipfilename] [foldername]4. Replace [zipfilename] with the name of your zip file and [foldername] with the name of the folder you want to zip.
You’re done!
Here’s what it should look like:

Creating a zip file using the command prompt or terminal provides greater flexibility and control. Moreover, you can add password protection to your zip files using the command prompt or terminal. Read on to learn how.
IV. Zip Like a Pro: Tips and Tricks for Efficient Zip File Creation
Now that you know how to create a zip file, let’s talk about making them more efficient. Here are a few tips:
Tips for selecting the best compression level:
- For speed of creation, use a lower compression level.
- For maximum compression, use a higher compression level.
- Keep in mind that higher compression levels take longer to create, but result in a smaller zip file.
Using parallel compression:
If you have a multi-core processor, using parallel compression can reduce the time it takes to create a zip file.
Removing unnecessary files:
Before creating a zip file, make sure to remove any unnecessary files. This will save you time and space on your hard drive.
By following these tips, you can make your zip files faster and more efficient. However, organizing and managing them correctly is also important. Keep reading to learn more.
V. Zip File Management: How to Organize and Store Your Zipped Files
It’s easy to create zip files, but over time, it can become difficult to keep track of them. Here are a few tips for organizing and storing your zipped files:
Tips on how to organize and keep track of zipped files:
- Use file naming conventions to make it easier to identify files inside the zip.
- Create a specific folder for your zipped files.
- Use a file cataloging tool to keep track of your zip files.
Suggestions for using file naming conventions and folder structures:
- Include dates and project names in file names to make it easier to keep track of zipped files.
- Use a consistent folder structure to make it easier to locate zipped files.
Tools for cataloging your zipped files:
- WinCatalog
- Selective Recovery ZIP Tool
By using these tips and tools, you can ensure that your zipped files are easy to manage and locate. But what if you need to share a zipped file with someone? Keep reading to find out how.
VI. Collaborating Made Easy: How to Share Large Files via Zipping
One of the great things about zip files is that they make sharing large files much easier. Here are a few ways you can share zipped files:
Examples of different ways to share zipped files:
- Cloud Storage Services (i.e. Dropbox, Google Drive)
- File-Sharing Websites (i.e. WeTransfer, Hightail)
Suggestions for choosing the best file-sharing tool:
- Consider the size of the file and the storage capacity of the service you’re using.
- Make sure the tool you’re using is secure and reliable.
By using zipped files to share large files, you can avoid the hassle of dealing with multiple files or programs. But what if you need to choose between zip files and other file compression formats? Keep reading to find out.
VII. Zip vs. Other File Compression Formats: Pros and Cons
Zip files are just one of many file compression formats. Here’s a brief comparison of the most popular formats, including zip:
Zip:
- Pros: Standard format used by most operating systems. Easy to create and open without additional software.
- Cons: Not as efficient as other formats. Doesn’t support large file sizes or Unicode file names.
RAR:
- Pros: Can compress files more efficiently than zip. Supports large file sizes and Unicode file names.
- Cons: Requires additional software to open and create. Not a standard format used by most operating systems.
7Zip:
- Pros: Best compression ratio compared to other formats. Supports large file sizes and Unicode file names.
- Cons: Requires additional software to open and create. Not a standard format used by most operating systems.
GZip:
- Pros: Efficient compression. Often used for compressing files on Unix systems.
- Cons: Not a standard format used by most other operating systems. Doesn’t support large file sizes or Unicode file names.
While zip files are the most commonly used format for compressing files, other formats may be more appropriate depending on your specific needs. But what happens when something goes wrong with your zip file? Keep reading to find out.
VIII. Troubleshooting Zip File Creation: Common Issues and How to Fix Them
Creating a zip file isn’t always smooth sailing. Here are a few common issues you may encounter and how to fix them:
List of common issues when creating zip files and their solutions:
- Zip file is too large: Use a lower compression level or remove unnecessary files from the zip.
- Zip file is corrupt: Try creating the zip file again. If that doesn’t work, try using a different program to extract the files.
- File names are truncated or encoding isn’t correct: If you’re using Windows, make sure to use Unicode file names. If you’re using Mac, use a different compression format or a third-party program.
By following these tips and tricks, you can create zip files like a pro.
IX. Conclusion
Zip files are a useful tool for anyone dealing with large files or who wants to maximize storage space. By following the techniques and tips laid out in this article, you’ll be able to create, manage, and share zip files with ease.