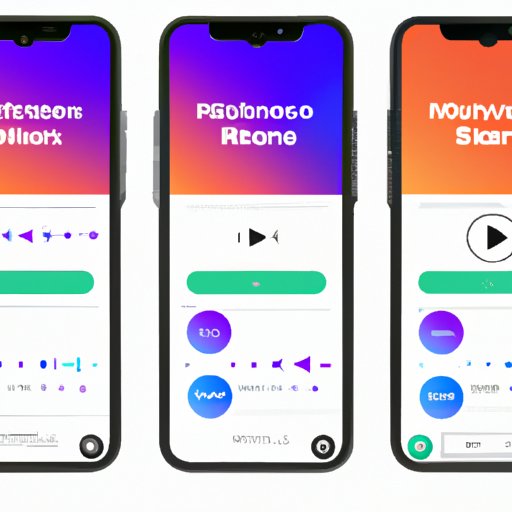How to Make a Ringtone on iPhone: Step-by-Step Guide
Are you tired of using the same old ringtones that come with your iPhone? Do you want to customize your ringtone and make it unique? We have good news: creating a ringtone on your iPhone is easier than you think. In this article, we will provide you with a step-by-step guide on how to create a custom ringtone on your iPhone. From using iTunes to recording your screen, we have got you covered. Let’s dive in!
Step-by-Step Guide
Before we begin, make sure you have the song you want to use as a ringtone on your computer.
Step 1: Choose a song and make sure it’s in the right format
To create a ringtone, the song you want to use must be in the AAC format. To check if your song is in the right format, open iTunes, select the song you want to use and click on File > Convert > Create AAC version. If the conversion is successful, you will see a new version of the song appear in iTunes.
Step 2: Use iTunes to edit the song and create a perfect ringtone clip
Now that you have the right format, it’s time to edit the song and create a perfect ringtone clip. To do this, right-click on the song you want to edit and select Get Info. In the Options tab, set the Stop Time to the desired length of your ringtone (maximum 30 seconds) and click OK.
Next, right-click on the song and select Create AAC Version. This will create a new version of your song that is the perfect length for a ringtone. Drag the new version of the song to your desktop.
Step 3: Sync the ringtone to your iPhone and set it as your ringtone
Now it’s time to sync your ringtone to your iPhone. Connect your iPhone to your computer and open iTunes. Click on the iPhone icon and select Tones. Drag your ringtone file from the desktop and drop it in the Tones section of iTunes. Sync your iPhone and the ringtone will be added to your device.
To set the ringtone, go to Settings > Sounds & Haptics > Ringtone and select your new ringtone from the list.
Screen Recording
If you’re more of a visual learner, recording your iPhone’s screen while creating a custom ringtone can be beneficial. Here’s how to record your screen:
Step 1: Enable Screen Recording on your iPhone
To enable Screen Recording, go to Settings > Control Center and add Screen Recording to your Control Center.
Step 2: Record your Screen
Swipe up from the bottom of your iPhone screen to open the Control Center and tap on the Screen Recording button. Your iPhone will start recording your screen.
Step 3: Create a Custom Ringtone and Save the Video
Create your custom ringtone while the screen is recording. Once you have created your ringtone, stop the recording by tapping on the red bar at the top of your screen and then tapping Stop. The video will be saved to your Camera Roll.
Top Ringtone Apps
If you prefer using apps to create ringtones, there are several great options available on the App Store. Here are some of the top ringtone apps:
1. Ringtone Designer
Ringtone Designer allows you to create ringtones from your music library and record your own sounds. You can also adjust the speed and pitch of your ringtones and fade in and out. The app is free with in-app purchases.
2. GarageBand
GarageBand is a music creation app that is perfect for creating custom ringtones. You can use the app to create your own music or edit existing songs to create the perfect ringtone. The app is free.
3. Ringtones for iPhone
Ringtones for iPhone offers a library of pre-made ringtones as well as the ability to create your own. You can also record your own sounds and customize the length of your ringtones. The app is free with in-app purchases.
Alternative to iTunes
While iTunes is the easiest way to create custom ringtones on your iPhone, there are alternative software options available for those who do not wish to use iTunes. Here are some third-party software options:
1. iMazing
iMazing is a popular software that can be used to manage your iOS devices as well as create custom ringtones. The software allows you to drag and drop music files to create ringtones and offers a simple user interface. The software is free with premium features available for purchase.
2. AnyTrans
AnyTrans is another software that can be used to create custom ringtones. The software offers a simple drag and drop interface and allows you to edit music files to create the perfect ringtone. The software is free with premium features available for purchase.
Make Ringtones from Voice Memos
If you want to create a ringtone from a voice memo you recorded on your iPhone, here’s how to do it:
Step 1: Record the Voice Memo
Open the Voice Memos app on your iPhone and record the audio you want to use as your ringtone.
Step 2: Export the Voice Memo
To export the voice memo, open the Voice Memos app, select the memo you want to use and tap on the three dots. Select Share and then select Ringtone. The voice memo will be saved as a ringtone on your iPhone.
How to Use GarageBand
If you want to use GarageBand to create a custom ringtone, here’s how to do it:
Step 1: Open GarageBand
Open the GarageBand app on your iPhone.
Step 2: Create a New Project
Create a new project by tapping on the plus icon at the top of the screen and selecting Audio Recorder.
Step 3: Record or Import Audio
Record your own audio or import an audio file from your music library.
Step 4: Edit the Audio
Use the editing tools in GarageBand to edit the audio and create the perfect ringtone.
Step 5: Export the Ringtone
Export the ringtone by tapping on the Share icon and selecting Ringtone. The ringtone will be saved to your iPhone.
Troubleshooting
Creating custom ringtones on your iPhone can be simple, but sometimes issues may arise. Here are some common problems and solutions:
1. The file format is not correct
Make sure the song or audio file you want to use is in the correct format. Use iTunes or a third-party software to convert the file to the AAC format.
2. Sound quality is poor
If the sound quality of your ringtone is poor, try adjusting the sound settings on your iPhone.
3. The ringtone is not syncing to your iPhone
Make sure your iPhone is connected to your computer and that you have selected the Tones option in iTunes. Also, make sure that the ringtone file is in the right format and is not too long.
Conclusion
Congratulations! You now have all the tools you need to create a custom ringtone on your iPhone. From using iTunes to recording your screen, we have covered everything you need to know. We hope this article has been helpful in customizing your iPhone to your liking. If you have any questions or feedback, please leave a comment below.