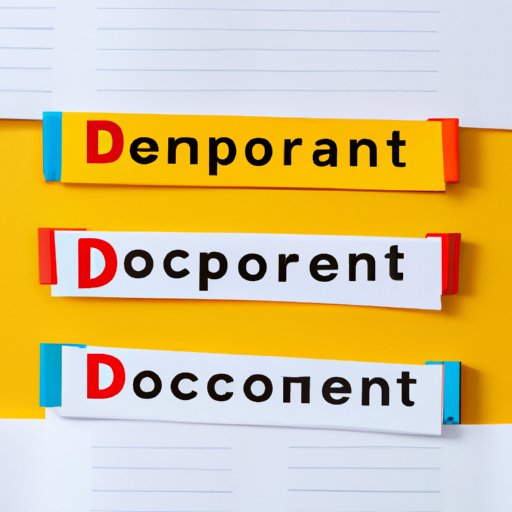I. Introduction
Have you ever needed a duplicate of an important document but didn’t know how to make one? Whether you’re looking to create backups or simply share information with others, making copies of your Word documents can be a helpful way to accomplish your goals. In this article, we’ll explore the top 5 simple steps for making a copy of a Word document, as well as how to save multiple versions for backup and revision, create hard and soft copies of important documents, and share them with others. We’ll also share some time-saving strategies for quick duplication. Let’s get started!
II. The Top 5 Simple Steps to Make a Copy of a Word Document
Making a copy of a Word document is as easy as 1-2-3-4-5! Here are the top 5 simple steps:
1. Open the document you want to copy.
2. Go to the “File” tab and select “Save As”.
3. Choose a new location for the copy (optional) and rename the document.
4. Select the file type, such as “Word Document” or “PDF”.
5. Click “Save” to create your copy!
See? It’s that simple. And the best part is, you can make as many duplicates as you need to. Having duplicates of important documents is a smart way to protect against accidental data loss or file corruption.
III. Saving Multiple Versions: How to Make Copies of Word Documents for Backup and Revision
While having duplicates of your Word documents is a great way to protect against loss or corruption, backing up multiple versions of the same document can be even more helpful. That way, if you or someone else makes changes that need to be reversed, you can easily access previous versions. Here’s how to make copies of Word documents for backup and revision:
1. Go to the “File” tab and select “Save As”.
2. Give the document a new name, such as “Version 1”, “Version 2”, etc.
3. Choose the location where you want to save the new versions, such as a dedicated folder.
4. Choose the file type, such as “Word Document” or “PDF”.
5. Click “Save”.
Now you have multiple versions of the same document saved in one convenient location. This is especially helpful when working on collaborative projects or when a document has gone through multiple revisions. It also gives you a safety net in case of data loss or corruption.
IV. Mastering Word’s Features: Creating Hard and Soft Copies of Important Documents
Word offers several ways to make hard and soft copies of important documents. A hard copy would be a physical printout, while a soft copy would be a digital file. Here’s how to create both types:
To create a hard copy:
1. Go to the “File” tab and select “Print”.
2. Choose your printer and any print settings you want to use.
3. Click “Print”.
To create a soft copy:
1. Go to the “File” tab and select “Save As”.
2. Choose a file type that creates a soft copy, such as “PDF” or “XPS”.
3. Click “Save”.
When deciding which type of copy to create, consider the purpose of the document. If it’s meant to be distributed physically or reviewed with a group, a hard copy might be best. If it’s meant to be shared digitally or archived for later use, a soft copy would be more appropriate.
V. Sharing is Caring: How to Easily Share a Copy of a Word Document with Others
Sometimes you need to share a copy of a Word document with others. This could be for collaborative work, distribution, or simply to provide someone with information. Here are some tips for easily sharing your document:
1. Use email to send a copy of the document as an attachment.
2. Save the document to a cloud service, like OneDrive, and share it with others.
3. Use a collaboration tool, like Google Docs, to work together in real time.
When sharing a copy of your document, it’s important to consider security. Be sure to password-protect sensitive information and only share with trusted individuals. You can also use digital signatures or watermarking to verify the authenticity of documents.
VI. Tips and Tricks: Time-Saving Strategies for Making Quick Copies of Word Documents
If you frequently need to make copies of Word documents, there are a few time-saving strategies you can use. Here are some examples:
1. Use keyboard shortcuts, such as “Ctrl + C” and “Ctrl + V”, to quickly copy and paste document elements.
2. Create macros that automate repetitive tasks for faster duplication.
3. Use software tools, like Adobe Acrobat, that streamline the process of creating and sharing digital copies.
By mastering these time-saving strategies, you’ll be able to create copies of Word documents in a fraction of the time it would normally take.
VII. Conclusion
In conclusion, making copies of your Word documents is a smart way to protect against data loss, errors, and corruption. By following the simple steps we outlined in this article, you can easily make duplicates of any document you need. You can also use Word’s features to create backup and revision copies, hard and soft copies, and easily share them with others.