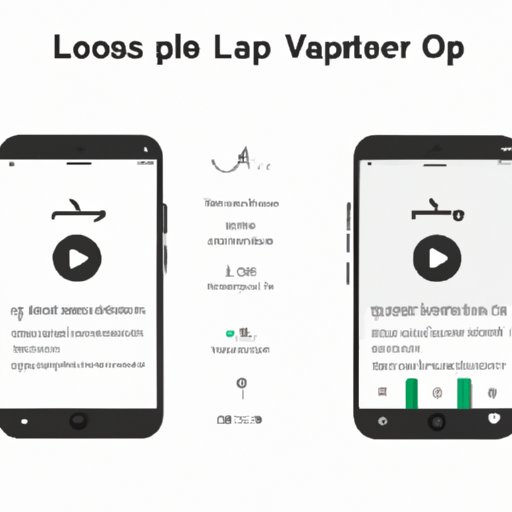I. Introduction
Looping a video on iPhone can be a handy feature for many reasons. Whether you want to rewatch a favorite scene or keep a meditation video playing in the background, looping a video allows you to do so without having to repeatedly press play.
In this article, we will provide a comprehensive guide on how to loop a video on iPhone. We will cover several methods, including the default player controls, third-party apps like VLC, Looper, and Infuse, as well as mobile websites. We will also offer best practices for looping videos and troubleshoot common issues.
II. Step-by-Step Guide
The default player controls on iPhone allow you to loop a video. Here’s how to do it:
- Open the video in the Photos app on your iPhone.
- Tap the video to show the controls, then tap the loop icon (two arrows forming a circle) at the bottom-right corner of the screen.
- The video will now play on a loop until you stop it.
If you want to turn off the loop, simply tap the loop icon again to disable it.
If you prefer to use a third-party app, there are many options to choose from. Here’s how to loop a video with VLC:
- Download VLC from the App Store.
- Open the app and tap the “Media” tab at the bottom.
- Browse your media library and select the video you want to loop.
- Tap the video to play it, then tap the loop icon at the bottom-left corner of the screen.
- The video will now play on a loop until you stop it.
VLC also offers additional features, such as adjusting playback speed and subtitles.
Other third-party apps like Looper and Infuse also have loop options that are similar to VLC. Experiment with different apps to find the one that works best for you.
III. Video Tutorial
If you prefer to learn by watching, we’ve created a video tutorial that shows you how to loop a video on iPhone using different methods:
[Insert video tutorial here]
In the video, we highlight tips and tricks that may be helpful, such as adjusting the loop duration and using external speakers for better sound quality.
IV. App Review
One of the many apps that allow users to loop videos is Loop2Learn. Here’s a review of the app:
Loop2Learn is a free app that allows you to loop videos on your iPhone. It has a simple and intuitive interface, making it easy to use for even the least tech-savvy users. The app also allows you to adjust the loop duration, which is a handy feature if you only want to loop a specific portion of a longer video.
One downside of Loop2Learn is that it can only loop videos that are saved to your iPhone’s camera roll. If you want to loop a video from another app or website, you will have to download it to your camera roll first.
Overall, Loop2Learn is a great option for anyone who frequently loops videos on their iPhone.
V. Comparison Article
There are several methods for looping a video on iPhone, each with its own pros and cons. Here’s a comparison of the different methods:
| Default player controls | Third-party apps | Mobile websites | |
|---|---|---|---|
| Pros | – Easy to use – Built-in feature |
– More customization options – Integrated media library |
– No app download required – Accessible from any device |
| Cons | – Limited customization options – Can only loop videos saved to camera roll |
– App download required – Some apps may require payment |
– Requires data or WiFi connection – Video quality may be lower |
VI. Best Practices Article
Looping a video may seem straightforward, but there are a few best practices to keep in mind to ensure the looped video looks and sounds good:
- Choose a high-quality video to loop. Lower quality videos may appear pixelated or blurry after several loops.
- Consider the storage space on your iPhone. Looping a long video can take up significant space on your device.
- Be mindful of battery life. Looping a video can drain your battery quickly, so consider using external power sources.
- Experiment with loop duration. Depending on the video’s content, you may want a shorter or longer loop duration for optimal viewing.
VII. Troubleshooting Guide
If you encounter issues when looping a video on iPhone, here are some common problems and solutions:
- Poor video quality: Choose a higher quality video to loop, or try turning off the loop and playing the video again.
- Glitches in the loop: Try restarting the app or turning off the loop and playing the video again.
- Loop not working on third-party app: Make sure the app has loop functionality, or try a different app.
VIII. Conclusion
Looping a video on iPhone can be a useful feature for many reasons. Whether you use the default player controls, third-party apps, or mobile websites, there are several options to choose from. Remember to keep best practices in mind and troubleshoot any issues that may arise.