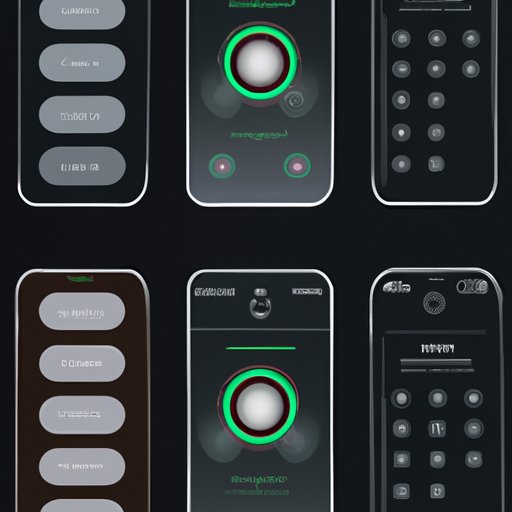The Ultimate Guide to Locking Your iPhone Screen
Your iPhone stores a wealth of sensitive information, from personal messages to financial data. It’s important to be able to lock your device to keep your information safe from prying eyes. Fortunately, there are several ways to secure your iPhone screen.
In this article, we’ll take a detailed look at five different methods for locking your iPhone screen. Whether you prefer physical buttons or voice commands, we’ve got you covered. Follow along with our step-by-step instructions and troubleshooting tips to find the method that works best for you.
Step-by-Step Guide
The first and most basic method of locking your iPhone screen is by using the physical buttons on your phone. Here’s how:
- Press the side button (previously known as the Sleep/Wake button) located on the right side of your device and the volume up or down button on the left side of your device at the same time.
- Release the buttons when the Power Off slider appears on the screen.
- Swipe the slider to the right to turn off the device and lock the screen.
To simply lock the screen without turning off the device, follow the above steps until the Power Off slider appears, then simply release the buttons and do not swipe the slider. Your device will lock automatically.
If you experience any issues while trying to lock your iPhone using the physical buttons, try restarting your device.
Using Touch ID
If you have an iPhone with a Home button, you can also use Touch ID to lock your screen:
- Go to Settings > Touch ID & Passcode.
- Enter your passcode.
- Tap the switch next to “iPhone Unlock” to enable it if it is not already enabled.
- Tap the switch next to “iTunes & App Store” to enable Touch ID for purchases if desired.
- To use Touch ID to lock your screen, simply press the Home button with your finger or thumb until the screen turns off.
If you experience any issues with Touch ID, go to Settings > Touch ID & Passcode, and try resetting your fingerprints.
Using Siri
Another way to lock your iPhone screen is by using Siri:
- Go to Settings > Siri & Search.
- Ensure that “Hey Siri” is enabled, and that “Allow Siri When Locked” is also enabled.
- Activate Siri by saying “Hey Siri” or by pressing and holding the Home button.
- Use one of the following voice commands to lock the screen:
- “Lock the screen.”
- “Turn off the screen.”
- “Sleep.”
If Siri is not responding to your voice commands, ensure that your device is connected to the internet and that your microphone is working properly.
Using AssistiveTouch
You can also use AssistiveTouch to lock your iPhone screen:
- Go to Settings > General > Accessibility > AssistiveTouch.
- Ensure that the AssistiveTouch switch is enabled.
- Tap “Customize Top Level Menu” and add the “Lock Screen” action to your menu.
- To lock your screen, tap the AssistiveTouch button and select “Lock Screen.”
If you experience any issues setting up or using AssistiveTouch, try resetting your device’s settings.
Locking from the Control Center
The final method we’ll cover is locking your iPhone screen from the Control Center:
- From the Home screen, swipe up from the bottom of the screen to access the Control Center.
- Tap the lock icon to immediately lock your screen.
- You can also customize your Control Center to include the “Screen Lock” option by going to Settings > Control Center > Customize Controls.
- Once you’ve added the “Screen Lock” option to your Control Center, you can lock your screen by swiping up from the bottom of the screen and tapping the icon.
Make sure to keep your Control Center customized to your liking to make accessing your frequently used controls easy and quick.
Conclusion
By now, you should have a good idea of the different ways to lock your iPhone screen. Whether you prefer manual or voice-activated methods, there’s an option for everyone.
Keep your iPhone secure by selecting the method that works best for you and using it regularly. Remember to restart your device or reset your settings if you encounter any issues.