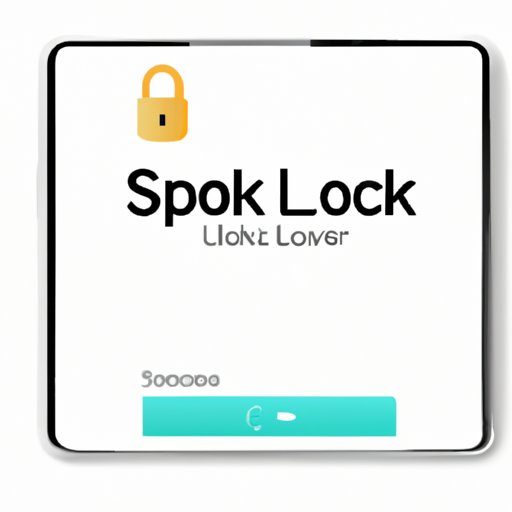Introduction
Have you ever found yourself scrolling through endless social media feeds or watching YouTube videos on your iPad, only to realize hours have passed? While the tablet’s entertainment capabilities are impressive, sometimes you need to put your device down and step away from the screen.
The solution? Locking your iPad. But if you’re new to the iPad universe or just haven’t figured out how to lock it yet, don’t fret. In this article, we will provide you with a step-by-step guide to locking your iPad screen and show you some of the top screen-locking apps available.
Step-by-Step Guide
Locking your iPad screen is a straightforward process. Follow the steps below:
- Locate the power button on the top right-hand side of your iPad and the Home button at the bottom center of the front screen.
- Press and hold the power button and the Home button at the same time.
- Release both buttons once you see the Apple logo appear on the screen.
- Wait a second, and your iPad will lock.
It should be noted that the process may differ slightly depending on the model of your iPad or the version of iOS it is running. For example, the latest iPad Pro has removed the Home button, which means to lock the screen, you need to hold the power button, then swipe down from the top-right corner of the screen to access the Control Center. From there, tap the Lock Screen icon to turn off your iPad’s screen.
To double-check to make sure your iPad is locked, press the power button again, and you’ll see a black screen with a message that says, “iPad Locked. Slide to Unlock.”
Video Tutorial
For those who prefer a visual guide, we’ve included a short video tutorial below to walk you through the process of locking your iPad screen:
Note that the video introduces another way to lock your iPad by setting up Auto-Lock settings instead of manually locking your screen.
Top Screen-Locking Apps
If you are looking for additional features or greater security, there are many screen-locking apps available. Below are our top picks:
- Guided Access: This app was designed to help people who have difficulty staying focused on a task. You can set a lock code, choose which features the user has access to, and set a timer.
- Touch ID: This is an excellent option if your iPad has Touch ID capabilities. Touch ID allows you to access your device quickly and easily with your fingerprint.
- Locker: Locker provides multiple ways to lock your device, including a quick one-tap lock button. You can also set a timer to automatically lock your device after a certain amount of time.
- iAppLock: This app is password and Touch ID protected, allowing you to lock specific apps or folders that include sensitive data or information, such as bank or social media apps.
- Lockdown Pro: With Lockdown Pro, you can lock specific apps and folders under a password or PIN. You can also customize your lock screen, take selfies of intruders trying to access your data, or set fake crash screens.
It’s important to note that some of these apps may come with additional charges or require you to download other software, such as anti-virus or phone-defragmentation programs.
Common Problems and Solutions
Even if you know how to lock your screen, there are still some bumps you may run into. Below are a few common issues and how to address them:
- Auto-Lock Settings: If your iPad doesn’t lock after the designated amount of time you set in your Auto-Lock settings, go to your device’s settings, pick General, then go to Auto-Lock. From there, you can pick how long your screen will stay on before locking.
- “Slide to Unlock” Disabled: If you’ve disabled the slide-to-unlock feature, you’ll need to enter your passcode or use Touch ID to unlock your iPad.
- Wrong Passcode: If you forget your passcode, you can try entering in the wrong numerals until your device asks you to attempt again after the wait time. Alternatively, you can attempt to log in through iTunes or reset your iPad.
- Touch ID not Working: If you are having trouble with Touch ID, ensure that your home button is clean of dirt or sweat. You may need to create a backup passcode for when Touch ID doesn’t work.
Using the Lock Shortcut
Using a shortcut to lock your iPad screen can save you time and energy. Follow the instructions below to set up a lock shortcut:
- Go to your device’s settings.
- Scroll down and pick Control Center.
- Tap Customize Controls.
- Select the green plus button next to “Screen Recording.”
- From then on, whenever you want to lock your iPad, swipe down from the top-right corner of the screen, tap the lock button, and your device will lock.
The lock shortcut is an excellent option for those who don’t want to mess up their buttons and don’t want to fiddle with passwords or Touch IDs.
Conclusion
Now you know how to lock your iPad screen, whether you’re using the power and Home button, Auto-Lock settings, or a screener-locking app. Don’t let outside distractions take you away from your necessary tasks, and take advantage of the lock shortcut for speedy access. Try out our recommended apps for a secure lock system that works for you.