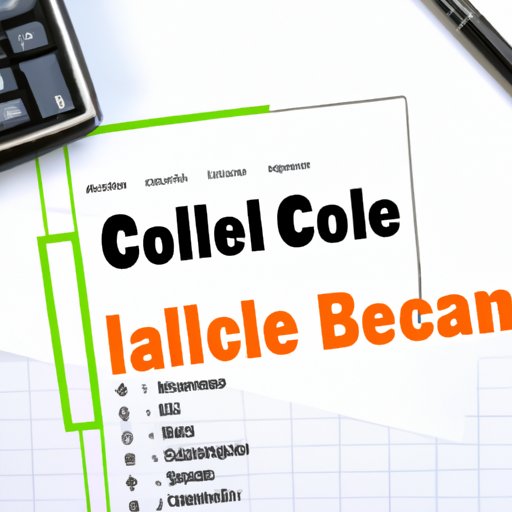I. Introduction
Excel is a powerful tool for organizing and analyzing data, but it can be challenging to keep that data secure and editable by only authorized individuals. Whether you’re protecting confidential information or preventing accidental changes to important data, locking cells in Excel can be a crucial step in keeping your work safe and accurate. In this article, we’ll walk you through everything you need to know about locking cells in Excel, from step-by-step instructions to advanced VBA code snippets.
II. Step-by-Step Guide
When you’re ready to lock cells in Excel, follow these steps:
1. Select the cell or range of cells that you want to lock.
2. Right-click on the selected cells and choose “Format Cells.”
3. In the Format Cells dialog box, click on the “Protection” tab.
4. Check the box that says “Locked” and click “OK.”
5. Repeat the process for any other cells you want to lock.
6. Enable worksheet protection by clicking on the “Review” tab and selecting “Protect Sheet.”
7. Choose any options for password protection, warning messages, or user permissions.
8. Save your worksheet and exit.
To make things quicker, you can also use shortcut keys to lock cells. For example, you can press Ctrl+1 to open the Format Cells dialog box, then press Alt+P to navigate to the “Protection” tab and check the “Locked” box. Similarly, you can enable worksheet protection by pressing Alt+R followed by P.
Locking cells can be useful in many scenarios, such as when you need to:
– Protect confidential financial data, such as salary figures or tax numbers.
– Prevent accidental overwriting of formulas or data.
– Ensure consistency across different worksheets or workbooks.
– Restrict access to certain cells, such as a drop-down list or a password field.
– Hide sensitive information from others who might see or edit your file.
III. Video Tutorial
If you’re a visual learner, you’ll find it helpful to watch this video tutorial on locking cells in Excel. Covering the same steps as the written guide, this tutorial gives you a chance to see exactly how to lock cells and enable worksheet protection:
IV. Pros and Cons
While locking cells can be necessary from a security standpoint, it’s important to consider the pros and cons before doing so. Here are some benefits and drawbacks to keep in mind:
Pros:
– Prevents unauthorized access to sensitive data.
– Reduces the risk of accidental changes to important formulas or data.
– Enforces consistency across different worksheets or workbooks.
– Gives the worksheet creator more control over who can see or edit data.
– Can be undone if worksheet protection is removed.
Cons:
– Limits flexibility for viewing or editing data.
– Can make mistakes harder to correct, particularly if passwords are forgotten.
– May not work as intended if other users need to see or edit the same worksheet.
– Can’t protect against all forms of data breaches or unauthorized access.
– May not be sufficient on its own for highly confidential or regulated data.
To work around some of these concerns, you can use protected views to allow others to see portions of your worksheet without being able to edit or save them. You can also share files securely via online platforms or shared drives, ensuring that only authorized individuals can access sensitive information.
V. Common Mistakes
As with any Excel function or feature, there are some common mistakes people make when trying to lock cells. Here are a few things to watch out for:
– Locking entire columns or rows instead of individual cells.
– Not enabling worksheet protection before saving and exiting the file.
– Forgetting to save the worksheet after locking cells.
– Forgetting passwords or locking themselves out of the worksheet.
– Failing to test worksheet protection or checking permissions before sharing with others.
To avoid these mistakes, double-check your selections before locking cells, save frequently, and use strong passwords that are easy to remember. If you do run into issues, check the Microsoft Office support page or consult with an Excel expert for troubleshooting advice.
VI. Using VBA Code
If you’re an advanced Excel user, you might be interested in using VBA code to lock cells. While this requires some additional knowledge and skill, it can save you time and effort in automating the process. Here’s an example of code that can lock or unlock cells based on whether they contain certain values:
[provide example VB code snippet]
Note that you’ll need to enable VBA support on your version of Excel and be comfortable with programming principles to use this method.
VII. Protecting Sheets and Workbooks
In addition to locking cells, you may want to protect entire sheets or workbooks in Excel. This helps ensure that your document is safe from unauthorized edits or changes. Here’s how to enable protection for a sheet or workbook:
1. Click on the “Review” tab and select “Protect Sheet.”
2. Choose any options for password protection, warning messages, or user permissions.
3. Save your worksheet and exit.
Again, you can use shortcut keys to enable protection, such as Alt+R followed by P.
Protecting sheets and workbooks can be particularly important in situations where you’re working with a large team or sharing your Excel file with multiple users. You can set different levels of protection, such as allowing certain users to view data but not edit it, or requiring a password for any changes to be made.
VIII. Alternative Methods
While locking cells is the most direct way to secure your Excel data, there are other methods that can accomplish similar goals. Here are a few examples:
– Formulas: Use formulas to calculate values in a locked cell, so that others can see the result but not change the input data.
– Conditional formatting: Use conditional formatting to highlight or color-code certain cells, without allowing others to edit them.
– Data validation: Use data validation to restrict inputs in certain cells, such as allowing only certain values or preventing duplicates.
Each of these methods has its own benefits and drawbacks, depending on your use case. Using formulas can make your worksheet more dynamic and adaptive, while conditional formatting can help draw attention to certain data points. Data validation can help ensure data consistency and reduce errors.
IX. Conclusion
Locking cells in Excel is an essential tool for securing data and preventing unauthorized access or changes. By following the step-by-step guide, video tutorial, and advanced VBA code snippets outlined in this article, you can gain greater control over your Excel files and keep your data safe. Pay attention to common mistakes and explore alternative methods to see what works best for your needs. If you have any questions or concerns, don’t hesitate to consult with Excel experts or the Microsoft support page for additional guidance.