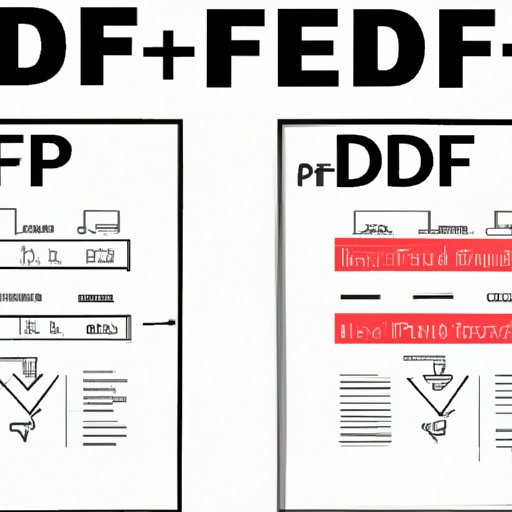I. Introduction
Inserting a PDF into a Word document can be a frustrating task, especially if you are not familiar with the software. However, there are several solutions that can make this task easier. In this article, we will provide a step-by-step guide, a video tutorial, a comparison of methods, tips to avoid common errors, and real-world examples to help you master this task.
II. Step-by-Step Guide
Follow these steps to insert a PDF into a Word document using the Insert Object feature:
- Open your Word document and go to the Insert tab.
- Click on Object in the Text group.
- Select the Create from File tab.
- Click on Browse and locate the PDF file you want to insert.
- Check the Display as icon box if you want to insert the PDF as an icon.
- Click on OK and the PDF will be inserted into your document.
It’s as simple as that! Here’s what the process looks like:


III. Video tutorial
If you prefer to learn through video, check out this tutorial:
IV. Comparison of Methods
While using the Insert Object feature is the most common and simple way to insert a PDF into Word, there are other methods available:
- Copy and paste the PDF content into the Word document.
- Save the PDF as an image and insert it into the Word document.
- Use a third-party tool to convert the PDF into a Word document and then insert it into the Word document.
Each method has its pros and cons. For example, while copying and pasting may be convenient, it can sometimes result in formatting issues. Saving the PDF as an image can result in a loss of quality. The third-party conversion tools can be expensive and may not always produce accurate conversions.
Ultimately, we recommend using the Insert Object feature as it is the most straightforward and reliable method.
V. Common Errors and How to Avoid Them
Some common errors that can occur when inserting a PDF into a Word document include:
- The PDF file does not display correctly or appears blurry.
- The PDF file appears as an icon instead of being embedded into the Word document.
- The PDF file cannot be inserted due to security or compatibility issues.
To avoid these errors, make sure that the PDF file is compatible with the version of Word you are using, and that it does not contain any security features that prevent it from being inserted. If the file appears blurry, try resizing it before inserting it into the Word document.
VI. Real-World Examples
Here are some examples of real-world situations where you might need to insert a PDF into a Word document:
- You have a report that contains both text and images, and you want to insert it into a Word document for formatting purposes.
- You have a PDF form that you want to fill out and submit as a Word document.
- You have a PDF document that you want to reference in a Word document.
Inserting a PDF into a Word document can be a useful way to combine different types of documents into one cohesive file.
VII. Conclusion
Inserting a PDF into a Word document can seem daunting, but by following our step-by-step guide, you can achieve this quickly and easily. We’ve provided solutions for common errors, compared different methods, and offered real-world examples to help you understand how to use this feature in your own projects.