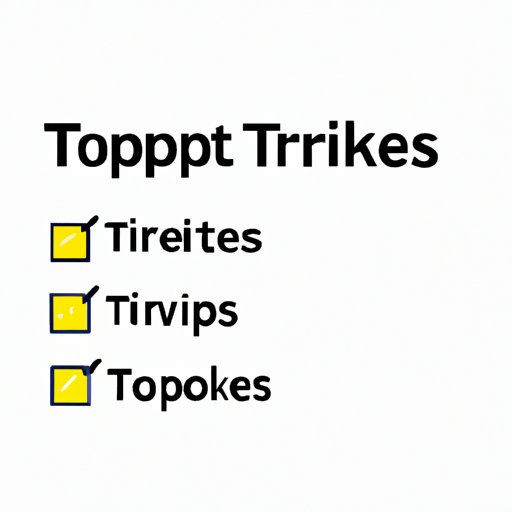I. Introduction
Creating forms, to-do lists, and surveys in Word is convenient and efficient. However, many people encounter a problem of inserting checkboxes in their Word documents. Checkboxes are essential for getting feedback from users or keeping track of completed tasks in to-do lists. Therefore, this article will guide you through different methods to add checkboxes in Word. By the end of this article, you will know how to insert checkboxes using the Developer tab, Symbol feature, and other methods, along with best practices and troubleshooting solutions.
II. How to Insert a Checkbox in Word Using the Developer Tab
First, you need to enable the Developer tab on the Word ribbon:
- On the Word ribbon, click the “File” tab
- Click on “Options”
- Click on “Customize Ribbon”
- In the “Customize the Ribbon” list, check the box next to “Developer”
- Click “OK”
Now that the Developer tab is enabled, inserting a checkbox is straightforward:
- Place the cursor where you want to add the checkbox
- Navigate to the “Developer” tab and click on “Legacy Tools”
- Select the “Check Box Content Control” icon
- If you want to label the checkbox, click on “Properties” and enter the desired label
- Done!
You can customize the checkbox by right-clicking on it and selecting “Properties.” Here, you can change the size, color, and other aspects. You can also add macros to the checkbox to perform specific functions when the checkbox is clicked.
III. How to Insert a Checkbox Using the Symbol Feature in Word
Another way to insert a checkbox is by using the Symbol feature in Word. Here is how to do it:
- Place the cursor where you want to add the checkbox
- Navigate to the “Insert” tab and click on “Symbols”
- Select “More Symbols” at the bottom of the list
- In the “Symbol” tab, select “Wingdings” from the “Font” dropdown list
- Scroll down to find the checkbox symbol (it’s usually located towards the bottom of the list)
- Click on “Insert”
- Done!
You can format the checkbox like any other text in your Word document. The checkbox will change appearance depending on the font size you select. However, it will not work as a real checkbox like the one inserted using the Developer tab.
IV. Video Tutorial: Different Ways to Add Checkboxes in Word
If you prefer visual learning, here’s a video tutorial that demonstrates different ways of adding checkboxes in Word:
The video tutorial shows other methods of inserting checkboxes, such as using tables, forms, and templates. It also provides tips and best practices for using each method. For instance, using tables when creating a survey or a to-do list makes it easy to organize and analyze data.
V. Tips and Best Practices for Using Checkboxes in Word
Now that you know how to insert a checkbox in Word, it’s time to learn how to use checkboxes to increase productivity and efficiency. Here are some tips:
- Use checkboxes to keep track of completed tasks in a to-do list or a project plan. You can quickly see what’s been done and what’s left to do.
- If you’re conducting a survey or collecting feedback from users, using checkboxes instead of open-ended questions can make it easier to analyze the data.
- You can customize the appearance of checkboxes to match the design of your document. For instance, you can change the color and size of the checkbox to make it more eye-catching.
- If you have a large number of checkboxes in your document, consider using a table to organize and analyze the data.
- Test your checkboxes before distributing the document to ensure they’re working as intended.
VI. Scenarios Where Inserting a Checkbox in Word Can Be Useful
Here are some examples of scenarios where inserting a checkbox in Word can be useful:
- Creating a to-do list for personal or professional tasks
- Conducting surveys or collecting feedback from users
- Creating project plans for teams or individuals
- Designing forms for registration or data collection
Using checkboxes can increase productivity and efficiency in these scenarios by providing a simple, visual way to keep track of tasks and data.
VII. Common Issues and Troubleshooting
Here are some common issues users may encounter when inserting checkboxes in Word:
- Checkbox does not work: Ensure the Developer tab is enabled and that you’ve inserted a “Check Box Content Control” instead of a “Plain Text Content Control.”
- Checkbox does not align with text: Right-click on the checkbox and select “Properties.” Under the “Size” tab, adjust the position of the checkbox
- The checkbox is too small: Right-click on the checkbox and select “Properties.” Under the “Size” tab, adjust the size of the checkbox.
Remember to test your checkboxes before distributing your document to ensure they are working as intended.
VIII. Conclusion
Inserting checkboxes in Word can be a simple and useful way to keep track of tasks and data. By following the step-by-step guide provided in this article, you can easily insert checkboxes using the Developer tab or Symbol feature. Additionally, this article shared tips and best practices for using checkboxes effectively and provided troubleshooting solutions for common issues.