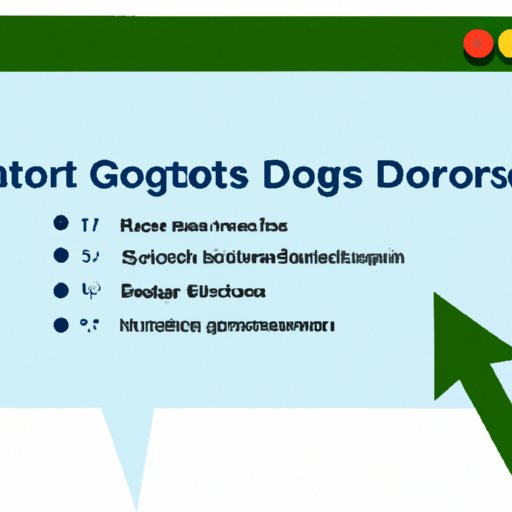I. Introduction
Google Docs is a powerful platform that allows users to create and edit documents online, making it an ideal tool for individuals, students, and teams. One of the essential features that anyone who uses Google Docs should know is how to insert a text box. Text boxes can help you add a visual element to your document, making it easier to read and more aesthetically appealing.
In this article, we will guide you step-by-step through the process of how to insert a text box in Google Docs. We will also discuss the unique features that make text boxes stand out, as well as contextualizing the use of text boxes, collaborative benefits, and troubleshooting tips.
II. Step-by-Step Guide
To insert a text box in Google Docs, follow these easy steps:
1. Open a new document in Google Docs.
2. Click on “Insert” from the top menu and select “Drawing” from the dropdown.
3. In the “Drawing” window, click on the “Text box” icon located on the toolbar.
4. Draw the size of the text box you want to add by clicking and dragging on the canvas.
5. Type your content within the text box.
Once you’re satisfied with the text box’s content, you can customize its border, fill color, and add images or symbols within the text box.
III. Use of Visual Aids
If you’re a visual learner, you may find it easier to watch a video tutorial to better understand how to insert a text box in Google Docs.
In our tutorial, we show you how to:
– Insert a text box in Google Docs
– Customize the text box’s border and fill color
– Add images or symbols within the text box
– Edit the text box’s content
Check out our video tutorial to see these steps in action.
IV. Unique Features of Text Box Tool
Google Docs provides users with a range of features when adding a text box to their documents. These features include customizing the text box’s border, fill color, and adding images or symbols within the text box.
Customizing your text box’s border adds a touch of personalization and helps the text box stand out. With a range of border styles to choose from, it is easy to add a professional look to any document. Moreover, filling the text box with colors and adding images or symbols can enhance the visual appeal of your document and help make it more engaging.
V. Contextualizing the Use of Text Boxes
Text boxes can be effectively used in many documents to make them visually appealing and easier to read. They’re a great addition to presentations, reports, resumes, and other types of professional documents.
When using text boxes, it’s essential to use them for a clear and strategic purpose. Creating too many text boxes or incorporating them where they’re not necessary can defeat the purpose of the text box. With that being said, you can use text boxes to break down long documents into smaller, readable chunks.
VI. Collaborative Benefits
One of the significant benefits of using text boxes in Google Docs is that it enhances collaboration for teams who are working simultaneously on a document. Anyone in the team can add comments, links, or images within the text box, which can improve the document’s overall quality.
Projects such as presentations or reports can benefit a lot from the use of text boxes. In the collaborative setting, you can use text boxes to create drafts of sections in the document that will later be merged with the final product.
VII. Troubleshooting Tips
As with any software tool, you may encounter some issues while trying to insert a text box in Google Docs. However, the most common issues are easy to resolve.
For example, if the text box isn’t displaying correctly, check the page’s zoom settings and ensure that the text box isn’t hidden behind other pages’ elements. Also, if the text box is blurry, you might need to resize it to match the required aspect ratio.
VIII. Conclusion
This article has provided you with a step-by-step guide to help you insert a text box in Google Docs. Utilizing the text box’s features such as customizing the border and fill color, adding symbols or images, along with its purpose of enhancing readability, can help you create visually appealing documents.
And with the added ability to integrate comments, links, and images within a text box, collaborative benefits are a significant advantage of using text boxes in Google Docs. Finally, suppose you encounter issues while inserting a text box in Google Docs. In that case, the troubleshooting tips provided in this article should help you overcome the challenges and create documents that are more presentable.