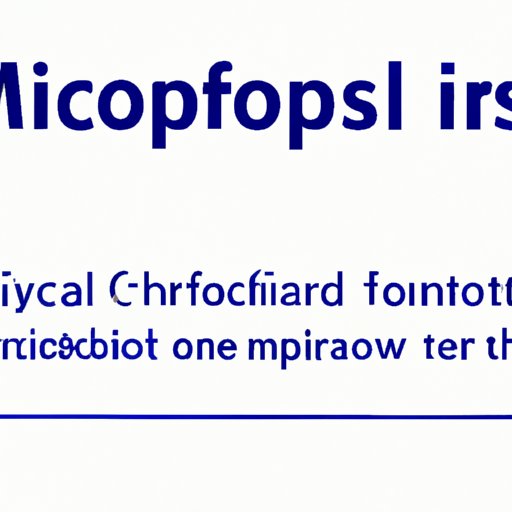I. Introduction
Microsoft Word is a powerful tool for creating professional and polished documents. Whether it’s a report, a resume, or a newsletter, adding lines can help structure your document and draw attention to important information. Knowing how to insert lines in Word can save you time and improve the overall appearance of your document. In this article, we’ll walk you through the step-by-step process of inserting lines in Word and provide tips and tricks to streamline your workflow and add creativity to your documents.
II. Step-by-Step Guide for Inserting a Line in Word: An Easy Tutorial
Inserting a line in Word is a simple process that can be done in a few easy steps:
1. Place your cursor where you want to insert the line.
2. Click on the “Borders” button located in the “Paragraph” section of the “Home” tab.
3. Select “Horizontal Line” from the drop-down menu.
4. Choose the type of line you want to use by clicking on the down arrow next to “Horizontal Line.”
5. Adjust the line’s properties, such as weight, color, and style, from the “Borders and Shading” dialog box by clicking on the “Format” button.
6. Click on “OK” to insert the line into your document.
It’s that easy! Here’s a visual guide to help you:
[Insert image, screenshot, or video]
III. Mastering Word: How to Insert a Line Quickly and Effortlessly
Now that you know how to insert lines using the “Borders” button, let’s explore some shortcuts and tricks to make the process even quicker and more efficient.
1. Use the “AutoFormat” feature to insert a line while you’re typing. Simply type three hyphens (-), equal signs (=), or asterisks (*) and press “Enter.” Word will automatically insert a line for you based on the type of characters you used.
2. Customize your “Quick Access Toolbar” to include the “Borders” button. This will allow you to access the “Borders” menu with just one click, saving you time and effort.
3. Create a keyboard shortcut by assigning a key combination to the “Horizontal Line” command. This will allow you to insert a line with just a few keystrokes, without having to navigate through different menus and options.
Additionally, Word offers a variety of line formatting options that allow you to customize the appearance of your lines to fit the style and tone of your document. You can adjust the line weight, color, style, and placement, among other properties. This gives you full control over the look and feel of your document’s lines.
IV. Adding Structure and Emphasis with Lines in Word: Tips and Tricks
Lines can be a powerful tool to add structure and emphasis to your documents. Here are some tips and tricks for using lines effectively:
1. Use lines to separate sections or paragraphs in your document. This helps break up text into more digestible chunks and makes it easier to read.
2. Use lines to create visual hierarchy and draw attention to important information. For example, you can use thicker or brighter lines to emphasize a title or a heading.
3. Use curved or angled lines to add visual interest and break up the monotony of straight lines. This can be particularly effective when designing infographics or other visual aids.
4. Use spacing and alignment to create balance and harmony in your document. For example, you can use lines to align text or graphics, or to create a sense of symmetry.
V. Straight, Dashed, or Dotted: How to Choose the Perfect Line for Your Document
Word offers several types of lines to choose from, including straight, dashed, and dotted lines. Each type has its own unique properties and can be used to convey different moods and messages. Here’s how to choose the perfect line for your document:
1. Straight lines are formal and professional. Use them to add structure and clarity to your document.
2. Dashed lines are more relaxed and casual. Use them to create a sense of movement or flow in your document.
3. Dotted lines are playful and whimsical. Use them to add a touch of creativity or elegance to your document.
Depending on the style and tone of your document, you can mix and match different types of lines to create a unique and personal look.
VI. Beyond Borders: Unlocking the Creative Potential of Word’s Line Tool
Lines can be used in creative ways beyond simple document formatting. Here are some ideas for incorporating lines into visual aids and graphics:
1. Use lines to connect graphics and create flow diagrams or mind maps.
2. Use lines to create custom frames or borders for your graphics and images.
3. Use lines to add texture and depth to your illustrations or drawings.
4. Use lines to create intricate designs or patterns, such as borders or banners.
With a little creativity, Word’s line tool can become a powerful tool for designing eye-catching and memorable visual aids.
VII. Saving Time and Improving Formatting: How Lines Can Streamline Your Work in Word
Using lines can have a positive impact on your workflow and overall document formatting. Here are some real-life examples of how professionals use lines in their own work:
1. Lawyers use lines to create tables of contents and index pages, making it easier to navigate lengthy legal documents.
2. Writers use lines to separate sections or chapters and create a more organized and structured document.
3. Graphic designers use lines to create custom frames or borders for their designs, giving them a unique and personal touch.
By using lines to streamline your workflow and improve your formatting, you can save time and create more polished and professional documents.
VIII. Common Mistakes to Avoid When Inserting Lines in Word: Troubleshooting Tips and Best Practices
While inserting lines in Word is a relatively straightforward process, there are some common mistakes that users make. Here are some tips to avoid these mistakes and ensure that your lines look polished and professional:
1. Make sure that you’re inserting lines in the right place. Click on the “Show/Hide” button to reveal hidden formatting marks and ensure that you’re inserting lines in the correct section of your document.
2. Avoid using too many lines or using lines inappropriately. While lines can be a powerful tool, overusing them or using them in the wrong places can make your document look cluttered and confusing.
3. Pay attention to spacing and alignment. Make sure that your lines are properly aligned and spaced, and that they don’t overlap with other elements in your document.
IX. Conclusion
In conclusion, inserting lines in Word is a simple process that can have a big impact on the appearance and effectiveness of your documents. By following the steps outlined in this article, you can quickly and effortlessly insert lines, customize their properties, and use them to add structure, emphasis, and creativity to your work. Remember to avoid common mistakes and use lines strategically to create a polished and professional document. With these tips and tricks, you’ll be well on your way to mastering Word’s line tool.