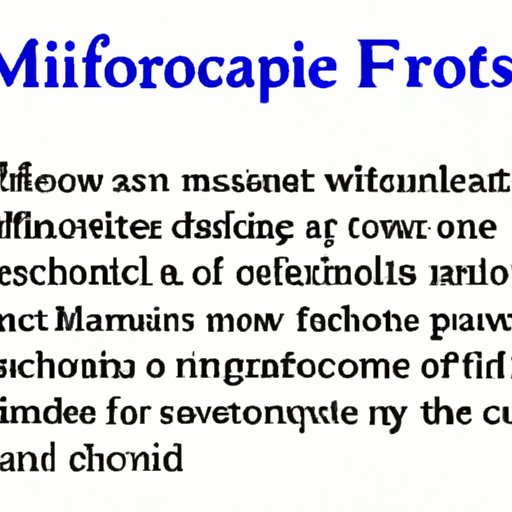I. Introduction
If you’re a student, researcher, or professional writer, chances are you’ve encountered the need to add footnotes to your writing. Footnotes are an essential aspect of academic and professional writing, as they allow you to provide additional information and citations without disrupting the flow of your text or cluttering up the page. In this article, we’ll provide a step-by-step guide for inserting footnotes in Microsoft Word, as well as offer tips and tricks for making your writing more professional and avoiding common formatting mistakes.
II. A Step-by-Step Guide to Inserting Footnotes in Microsoft Word
Before we dive into the specifics of how to insert a footnote in Word, let’s quickly define what a footnote is and when you should use one. A footnote is a reference that appears at the bottom of a page and provides additional information or citation. Footnotes should be used when you want to cite a source or provide context without disrupting the flow of your text.
Step 1: Place your cursor where you want to add the footnote in your document.
Step 2: In the ribbon, go to the “References” tab and click on “Insert Footnote”.
Step 3: Word will add a superscript number where you placed your cursor, and a corresponding number at the bottom of the page will indicate where the footnote will appear.
Step 4: Type the content of your footnote into the small footnote text box that appears at the bottom of the page.

Troubleshooting Tips: If you’re having trouble inserting footnotes, make sure that you have the most recent version of Word and that you’re following the steps correctly. You can also try clearing the formatting of your document or restarting your computer.
III. Making Your Writing More Professional with Footnotes
In addition to their practical purpose of providing additional information and citation, footnotes can also enhance the credibility and professionalism of your writing. Using footnotes shows that you’ve conducted thorough research, and can make your writing more readable by allowing you to keep your main text free of interruptions. Here are some tips for using footnotes effectively:
- Use footnotes sparingly and only when necessary.
- Include all necessary information in your footnote, such as author, title, publisher, and date of publication.
- Use proper formatting for your footnotes, including font size and spacing.
IV. Video Tutorial: How to Insert Footnotes in Word
If you’re a visual learner, a video tutorial on how to insert footnotes in Word can be incredibly helpful. Check out this tutorial by Microsoft Office Support:
https://www.youtube.com/watch?v=WkQzVlLya14
The steps covered in the video include placing your cursor where you want the footnote, clicking on “References” in the ribbon, and clicking on “Insert Footnote”.
A video tutorial like this can be beneficial for those who prefer visual guidance or for those who need a refresher on the exact steps required to insert footnotes in Word.
V. Tips and Tricks for Working with Footnotes in Word
Once you’ve added footnotes to your document, you may encounter several issues or have questions about how to best work with them. Here are some tips and tricks for modifying and navigating footnotes in Word:
- To modify the formatting of your footnotes, go to the “References” tab in the ribbon, click on “Footnotes” and select “Footnote Separator” or “Footnote Continuation Separator”.
- To navigate between footnotes, click on the footnote reference in your main text to go to the corresponding footnote at the bottom of the page, or click on the number at the bottom of the page to go to the corresponding reference in your main text.
- To convert footnotes to endnotes (which appear at the end of your document rather than at the bottom of each page), go to the “References” tab in the ribbon, click on “Footnotes”, and select “Convert Footnotes to Endnotes”.
VI. Common Footnote Formatting Mistakes to Avoid in Word
While footnotes can enhance the professionalism of your writing, common formatting mistakes can undermine your credibility and harm the readability of your document. Here are some examples of common footnote formatting mistakes:
- Using the wrong font size or spacing for the footnote text.
- Using overly long or complex footnotes, which can disrupt the flow of your text and make your document harder to read.
- Not including enough information, such as title, author, and date, in the footnote.
To avoid these formatting mistakes, make sure to follow proper citation guidelines and check your formatting carefully before submitting your document.
VII. Footnote Alternatives in Word
While footnotes are a commonly used method of citation in academic and professional writing, there are other options available in Word. Here are some alternative ways to cite sources or provide additional information:
- Endnotes: Similar to footnotes, endnotes appear at the end of your document rather than at the bottom of each page.
- In-text citations: In-text citations involve placing the reference within the text of your document, rather than in a footnote or endnote.
- Hyperlinks: Hyperlinks can be used to link to external sources or additional information within your document, rather than using a footnote or endnote.
When deciding which citation method to use, consider the requirements of your writing assignment and your personal preference.
VIII. Conclusion
Inserting footnotes in Word may seem daunting at first, but with a little practice, it can become second nature. By mastering footnote usage, you can enhance the credibility and readability of your writing and showcase your research skills. Remember to use footnotes sparingly and effectively, and to follow proper formatting guidelines to avoid common mistakes.