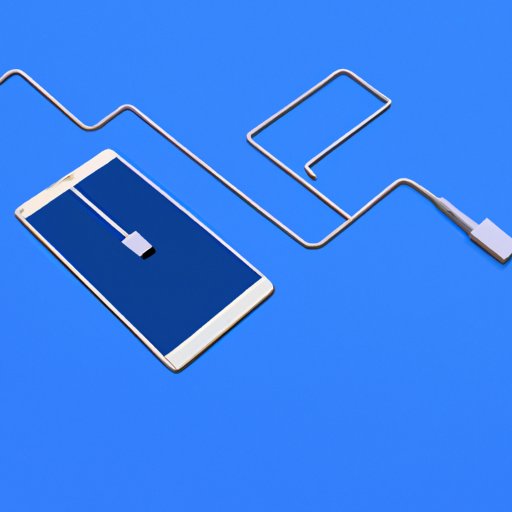I. Introduction
If you’re an iPhone user looking to import your photos to your PC, you might find yourself struggling with the process. Sure, there are many ways to transfer photos, but not everyone knows how to do it without running into problems. Fortunately, this article will provide you with a step-by-step guide on how to import your photos using various methods.
II. Importing photos using the Windows Photos App
The Windows Photos app is an easy and efficient way to import your photos from your iPhone to your PC. Follow these simple steps:
- Connect your iPhone to your computer using a USB cable.
- Open the Photos app on your computer.
- Select “Import” on the top-right corner of the screen.
- Select the photos you want to import and click “Continue.”
- If you wish to save your photos in a specific location, select “Change where they’re imported.”
- Click “Import.”
This method is effective but can sometimes experience common issues such as slow transfer rate or photos not appearing. If this happens, try restarting your devices or selecting fewer photos to transfer.
III. Using third-party applications
Third-party applications are another popular way to transfer photos wirelessly between your phone and computer. Two of the most popular apps are Dropbox and Google Photos.
To use Dropbox or Google Photos follow these simple steps:
- Download the application onto both your iPhone and PC.
- On your iPhone, upload the photos you want to transfer onto the app of your choice.
- On your PC, open the app and download the photos.
This method allows for wireless transfer, but not everyone may be fond of the additional step of using a third-party app.
IV. Using iCloud to stream photos
If you’re already an Apple user, you can use iCloud to stream photos from your iPhone straight to your PC. Simply follow these steps:
- Ensure that iCloud is enabled on your iPhone
- On your PC, sign in to iCloud.com with your Apple ID
- Select “Photos.”
- Choose the photos you wish to download, then click “Download” on the top-right corner of the screen.
This method is not as quick as the others, as it takes a few more steps to download photos. Nevertheless, it is a great solution for those who enjoy Apple’s seamless integration among devices.
V. Using iTunes to sync photos
You can also sync your photos using iTunes. Though it appears to be a time-consuming process, it’s systematic and reliable. Follow the steps below:
- Connect your iPhone to your computer using a USB cable.
- Open iTunes on your computer.
- Select your device and click “Photos.”
- Choose to “Sync Photos” and select the folder where you want to save them.
- Click “Apply.”
This method can take a bit of time, and it’s important to remember that it only works with a specific folder or album.
VI. Using USB cable to transfer photos
The most traditional and reliable method of transferring photos is by connecting your iPhone to your computer using a USB cable. Follow these easy steps:
- Connect your iPhone to your computer using a USB cable.
- Tap “Trust” on your iPhone screen to establish a connection.
- Open “File Explorer” on your computer.
- Find and select your iPhone under “This PC.”
- Open the “DCIM” folder and select the photos you want to import.
- Copy and paste them into the folder you want to keep them.
VII. Pros and cons of different methods
Each method has its own pros and cons. The Windows Photos app and a USB cable are both safe and reliable, while third-party apps offer wireless transfer but can be an additional step. iCloud, on the other hand, offers seamless synchronization, but its time-consuming process may not be ideal for some. iTunes provides a systematic solution, but it only works with a specific album. It is essential to choose the right method that works best for you based on your device preference and needs.
VIII. Conclusion
In conclusion, transferring photos from your iPhone to your PC may seem daunting, but it can be effortless with the right method. The Windows Photos app, third-party apps, iCloud, iTunes, and USB are all great ways of transferring, with different advantages depending on your preference. Ensure you consider the pros and cons before choosing the perfect method for your needs.
No one wants to lose their precious memories because of a transfer error. Ensure to take the time to find the best method that works for you. So whether you prefer to stick to the traditional USB cable or try out third-party apps, the important thing is to find a method that works for you.