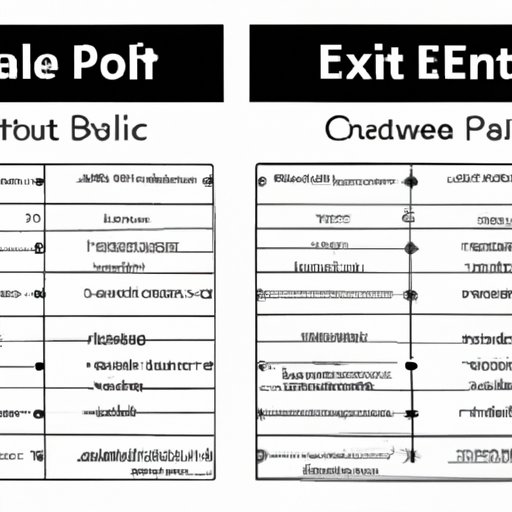Introduction
As someone who works with Excel, you would know that spreadsheets can be an irreplaceable tool for organizing data. However, managing large amounts of data on spreadsheets can also pose a significant challenge when we need to filter out important insights from redundant data. One of the common issues with organizing vast data sets is the existence of duplicates. Duplicates can be annoying, and sometimes even dangerous if not managed properly. Highlighting duplicates in Excel provides an extra step in data analysis and management, making it easier to verify records accurately. This article will take you through simple yet powerful methods to highlight duplicates in Excel.
Simplest Method of Highlighting Duplicates in Excel
Conditional Formatting is one of the most useful features in Excel that allows highlighting duplicates based on simple rules. The steps below will guide you through how to use it:
1. Select the data range you want to search for duplicates in.
2. Go to the Home tab -> Conditional Formatting ->Highlight Cells Rules -> Duplicate Values.
3. Next, select the formatting you want to use for highlighting duplicates.
4. Press OK.
Following these steps, Excel will highlight the duplicates in the selected range with the formatting you chose.
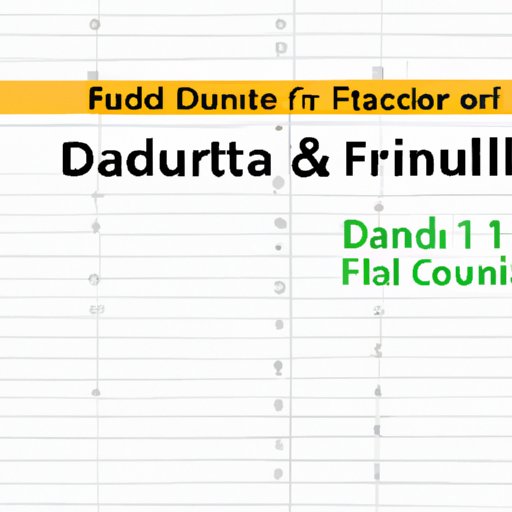
Quickly Finding Duplicate Data in Excel Using Conditional Formatting
Conditional Formatting provides a more efficient technique for highlighting duplicates. Using the Duplicate Values option, you can highlight duplicates within seconds.
Here’s how to use Duplicate Values in Conditional Formatting to highlight duplicates:
1. Select the data range you want to search for duplicates in.
2. Go to the Home tab -> Conditional Formatting -> Highlight Cells Rules -> Duplicate Values.
3. Next, select the formatting you want to use for highlighting duplicates.
4. Press OK.
Excel will highlight the duplicates in the selected range with the formatting you chose. As a result, it becomes much easier to pinpoint duplicate records quickly.
Using Excel’s Advanced Filter Feature to Highlight Duplicates
Excel’s Advanced Filter feature helps perform searches, multiple criteria searches, and move or copy data to other worksheets in real-time. Using this feature, it is possible to highlight duplicates in Excel by filtering unique records only.
Here’s how to use the Advanced Filter to highlight duplicates:
1. Select the data range you want to search for duplicates in.
2. Go to the Data tab -> Sort & Filter -> Advanced.
3. Next, select the data range including headers, or copy headers control + C/Ctrl+C.
4. Click on “Filter the list, in place” and check the box for Unique Records Only.
5. Press OK.
Excel will instantly highlight duplicates in the specified column(s). This means that Excel will filter out all the duplicates and only show the unique records according to the header.
Writing a Formula to Highlight Duplicate Values in Excel
Using this formula, you will be able to highlight duplicates based on any criteria you want.
Here’s a simple way to use a formula to highlight duplicates:
1. Create an excel formula in a separate column to display duplicates.
2. Enter the formula: =COUNTIF(A:A, A1)>1.
3. Apply the formatting (fill or font color) to the cell range/formula.
Explanation: this formula counts any duplicate entries based on the criteria in column A. Excel highlights any column A value that occurs more than once.
How to Manage Duplicate Data in Excel Using Color Scales
Another way to highlight duplicates in Excel is to use conditional formatting with Color Scales. Using this method, you can manage data similar to heat maps by assigning color codes for unique records based on the hierarchy of the data values.
Here’s how to use Color Scales to highlight and manage duplicate data:
1. Select the data range with duplicates you want to highlight.
2. Go to the Home tab -> Conditional Formatting -> Color Scales.
3. Select a formatting rule that suits your data and visualization needs.
As a result, Excel will organize the duplicate records hierarchically with a designated color scheme, making it easier to spot the duplicates and their unique values.
Identifying and Deleting Duplicate Records in Excel Using VBA
Using VBA (Visual Basic for Applications) code is another way to identify and delete duplicated records in Excel. However, this method is best only for advanced users who have experience with VBA.
Here’s how to use VBA to delete duplicate records:
1. Press Alt + F11 to open the VBA Editor in Excel.
2. Insert a new module by right-clicking on the project and selecting Insert -> Module.
3. Paste the VBA code: Sub DeleteDuplicateRows() Rows(“1:1”).Select Selection.AutoFilter ActiveSheet.Range(“$A$1:$B$1000″).AutoFilter Field:=1, Criteria1:=”=*” Dim rng As Range Set rng = Range(“A2:B1000”) rng.RemoveDuplicates Columns:=Array(1,2), Header:=xlNo Range(“A1”).Value = “Header” End Sub
4. Modify the range in the code by updating this auto-fit range: ActiveSheet.Range(“$A$1:$B$1000”).AutoFilter.
5. Press F5 or Run to execute the VBA code. Excel will remove duplicated records leaving only unique records.
Using the Remove Duplicates Feature to Streamline Your Excel Data
The Remove Duplicates feature provides a simpler and direct way to delete duplicates from Excel records.
Here’s how to use Remove Duplicates to streamline your Excel data:
1. Select the data range with duplicates you want to delete.
2. Go to the Data tab -> Data Tools -> Remove Duplicates.
3. Check the values you want to compare/remove duplicates from.
4. Press OK.
Excel will remove the duplicates in the specified range and provide a message about how many duplicates it has eliminated from the data set.
Conclusion
In conclusion, Excel provides several ways to highlight duplicates in a given dataset, of which, we have outlined some key methods in this article. Each method has its advantages and limitations. Conditional formatting (simplest and quickest), advanced filter/proper formatted table (filter unique records), formula (user-specified criteria), vba/delete duplicates (advanced), and remove duplicates (direct and user-friendly). Overall, highlighting duplicates is an essential step in data analysis and management, which helps reduce redundancy and give accurate information. Choose your preferred highlighting method for your data based on its complexity and the level of filtering needed.