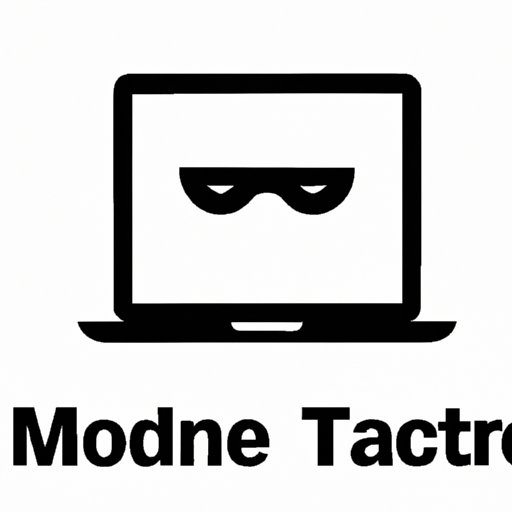Introduction
Privacy is an essential right in today’s digital world, and as a Mac user, you must know how to go incognito on your device. Whether you want to keep your search history concealed or your browsing private, knowing how to go incognito can be beneficial. However, it’s not as easy as it looks. For instance, Google Chrome’s incognito mode does not make you invisible on the internet, but it merely keeps your browsing history from being stored on your computer. So, how can you stay anonymous and protect your privacy on a Mac? In this article, we will provide helpful tips and solutions on how to go incognito on your Mac.
5 Easy Steps to Go Incognito on Your Mac
To activate incognito mode, go to the settings section of your browser and look for the private browsing tab. Here are the steps to activate incognito mode in popular browsers like Safari and Chrome.
Step-by-Step Guide to Activating Incognito Mode on Popular Browsers
Google Chrome
To open an incognito window in Chrome, follow these steps:
- Open Chrome.
- Click on the ‘More’ button (three vertical dots) located in the top right corner of the window.
- Click ‘New incognito window.’
Safari
To enter private browsing on Safari follow these steps:
- Open Safari.
- Select ‘File’ at the top-left corner of the screen.
- Click ‘New Private Window.’
How to Access Private Browsing Windows and Clearing Browsing History
Once you have activated incognito mode, you will enter a private browsing window. Any sites you visit from this window will not be recorded in your search history, and cookies will be discarded when you close the window.
When you exit private browsing mode, your browsing information will be cleared so that others who use the same computer cannot see your activities. If you want to delete your browsing history, you can do so by following these simple steps:
- Go to the ‘History’ tab at the top of your browser’s homepage.
- Select ‘Clear browsing data.’
- Choose the data you want to delete, set the time range, and click ‘Clear data.’
Tips for Hiding Your Tracks
To ensure complete privacy, follow these additional tips:
- Avoid using extensions and plug-ins that track your activity.
- Use DuckDuckGo instead of Google to avoid search tracking.
- Disable iCloud Keychain to prevent storing your personal or credit card information.
- Use a private and encrypted messaging app like Signal instead of regular SMS.
Why Incognito Mode isn’t Enough: Tips for Staying Truly Anonymous on Your Mac
While incognito mode provides a degree of privacy, it’s not the most robust protection available. Here are a few things you can do to further enhance your anonymity:
Explanation of Limitations of Incognito Mode
Incognito mode protects you from local browsing history, but internet service providers, websites, and apps can still access your online activities. Your IP address is also visible to websites and internet service providers.
Additional Privacy Measures Users Can Take to Boost Anonymity
1. Using a VPN
A Virtual Private Network, or VPN, is an encrypted connection that hides your IP address and online activities. VPNs also protect your device from hacking and safeguard your online identity by rerouting your traffic through a virtual tunnel. Follow these steps to install a VPN on your Mac:
- Choose a VPN provider and create an account.
- Download and install the VPN application on your Mac.
- Open the VPN application and connect to a server of your choice.
2. Encrypting Files
You can prevent unauthorized access to your documents and photos by encrypting them. Apple provides its users with built-in encryption tools like FileVault and Time Machine that can help you encrypt your files.
3. Disabling Location Services
If you don’t want your location being tracked, you can disable the location services feature on your Mac. Go to ‘Security & Privacy’ in the System Preferences of your Mac, choose the ‘Privacy’ tab,’ and deselect ‘Enable Location Services.’
Step-by-Step Instructions for Implementing these Measures on a Mac
To enable a VPN, follow these steps:
- Select ‘System Preferences’ from the Apple menu.
- Choose the ‘Network’ option.
- Click ‘Advanced’ and then ‘VPN.’
- Click the ‘Plus’ button and input your VPN login credentials.
A Mac User’s Guide to TOR: How to Browse the Web Anonymously
The Onion Router, or TOR, is a free software that protects your online anonymity by bouncing your traffic through a worldwide network of servers. Here’s how to download and install TOR on your Mac:
Overview of TOR Browser and How it Works
TOR works by encrypting your traffic and sending it through a random series of TOR servers. These servers strip your identifying information so that websites and internet service providers cannot track you or monitor your online activity.
Step-by-Step Instructions for Downloading and Installing TOR on a Mac
Follow these steps to download and install the TOR browser:
- Go to the TOR website and click on the ‘Download Tor’ button.
- Choose the Mac version and wait for the download to complete.
- Extract the downloaded file and drag the TOR browser icon to the Applications folder.
- Open the TOR browser and browse the internet anonymously.
Tips for Using TOR Effectively and Securely
Here are a few tips to use TOR effectively and protect your privacy:
- Do not open any files or documents downloaded through TOR as they may contain malware or malicious code.
- Use a VPN along with TOR for added privacy.
- Do not login to any online accounts while using TOR.
How to Use Guest Mode on Your Mac for Extra Privacy
Explanation of Guest Mode and its Benefits
Guest mode creates a temporary user account on your Mac, allowing someone to use your computer without accessing any of your files or documents. Guest mode is beneficial when you don’t want other users to view your personal information.
How to Activate Guest Mode on Your Mac
Here are the steps to activate guest mode on your Mac:
- Go to the ‘Security & Privacy’ tab in ‘System Preferences.’
- Select ‘General’ and enable ‘Allow Guests to log in to this computer.’
- Once you activate guest mode, the guest user can access a temporary account. All browsing history, files, and other data are deleted when the user logs out.
Tips for Using Guest Mode Effectively and Securely
Here are a few tips for using guest mode effectively and ensuring privacy:
- Do not download or save any files or documents while in guest mode.
- Do not leave any personal items, such as documents, on your desktop or other folders.
- When you log back in, you can use the ‘Find My’ feature to ensure nothing has been tampered with.
The Dangers of Online Tracking: How to Protect Your Privacy on Your Mac
Overview of How Online Tracking Works and Risks It Poses to Privacy
Online tracking allows third parties to collect information about your browsing history, online activity, and interests. Companies use this data to create profiles and show targeted advertisements. Online tracking takes the user’s private information without their knowledge or consent.
Tips for Blocking Trackers on a Mac Using Browser Extensions and Other Tools
You can prevent online tracking by using browser extensions and other tools. Here are a few things to try:
1. Using an Ad Blocker
Ad-blockers prevent advertisements from loading by blocking the request from network servers originating from unwanted sources. Use an ad-blocker extension that provides tracking protection. Some modern ad-blockers also include tracking protection as an inbuilt feature.
2. Using a Privacy-Focused Browser
Switch to a privacy-focussed browser like TOR or Brave browser that keeps you anonymous, enhances browsing performance and privacy protection.
3. Disabling Third-Party Cookies
You can disable third-party cookies in your browser’s settings. Third-party cookies monitor sites and track usage and data. Some cookies track browsing data for longer periods (usually months) sacrificing user privacy for profit. Clearing cookies frequently before they expire is an option, but disabling third-party cookies will prevent tracking altogether.
How to Opt-Out of Targeted Advertising
You can opt out of targeted advertising using the following methods:
- Visit the Advertising Identifier page on Apple’s user privacy website.
- Check the appropriate boxes for limiting ad tracking.
Conclusion
In conclusion, there are several ways to go incognito on a Mac device. You can use built-in browser incognito modes, download the TOR browser, use a VPN, and guest mode for increased privacy. Additionally, blocking trackers, disabling cookies, and opting out of targeted advertising help maintain online anonymity. It’s essential to ensure your online activities are private and secure as personal data is a valuable commodity to cyber-criminals. Use these tips to go incognito, protect your online identity, and browse the web with anonymity.