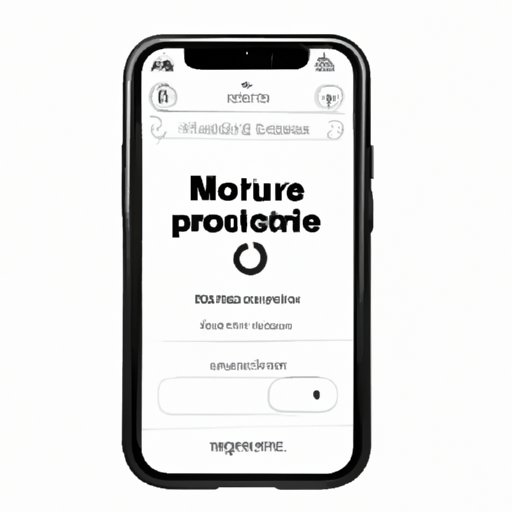I. Introduction
Incognito mode, also known as Private Browsing, is a feature found in most web browsers that allows users to browse the internet without leaving any trace of their history, cookies, or searches. Incognito mode can be useful for users who share a device or who want to keep their browsing habits private. However, sometimes you may find that you’ve gotten stuck in incognito mode and want to go back to browsing in the regular mode. Luckily, there are several ways to get out of incognito mode on your iPhone, and we’ll explore them in this article.
II. Use the Safari Settings
To turn off Private Browsing in Safari, you need to access the Safari section in your iPhone’s Settings.
- Go to Settings.
- Scroll down and tap on Safari.
- Toggle off the Private Browsing switch.
Once enabled, return to your browser and the incognito mode should be turned off.
III. Close or Delete Third-Party Apps
Sometimes incognito mode can be activated by third-party apps that have access to your browser. Therefore, you need to check and close/delete the recently installed apps that might be causing the issue.
- Double-tap the Home button to bring out recently used apps.
- Swipe left or right to view the list of background apps.
- Swipe up on any app to close it.
- Alternatively, go to the recently installed apps on your home screen and delete them by long-pressing and tapping the X icon.
IV. Clear Cache
Cache is a temporary space in your browser that stores website data such as images and videos. Over time, the cache can become overloaded, resulting in problems like incognito mode being stuck. To clear the cache:
- Go to Settings and tap on Safari
- Scroll down and tap on Clear History and Website Data
- Confirm by tapping Clear History and Data when prompted.
By doing this, you will remove any stored website data or local files on your browser.
V. Force Quit the Browser
If your browser is buggy, it may cause incognito mode to stay on. To resolve this issue:
- Swipe up from the bottom of your iPhone screen and pause in the middle of the screen.
- Swipe left or right to view the list of apps running on your phone.
- Swipe up on the Safari browser to force quit it.
- Reopen the Safari browser by tapping the icon on your home screen.
This will force the browser to close and reopen, hopefully, solving the incognito mode issue.
VI. Restart Your Device
Restarting your iPhone is a powerful tool to clear the RAM and refresh the system, which can sometimes resolve the issue of stuck incognito mode. To restart your device:
- Press and hold down the side button of your iPhone.
- Slide the Power Off slider from left to right.
- Wait for the screen to go black and the Apple logo to appear.
- Press and hold the side button again until you see the Apple logo again.
Your device will reboot and hopefully resolve the incognito mode issue.
VII. Disable Parental Control Restrictions
If there is parental control enabled on your device, it may be the cause of incognito mode being stuck. To solve this, you need to turn off parental control restrictions.
- Go to Settings and tap on Screen Time.
- Tap on Content & Privacy Restrictions.
- If necessary, turn off the switch for Content & Privacy Restrictions.
If you don’t remember setting up parental controls, ask the device administrator to help you turn them off.
VIII. Update the Browser
The last solution to getting out of incognito mode is updating the browser itself. Updates fix bugs and issues that cause browser problems, including incognito mode issues. Here’s how to update your Safari browser:
- Open the App Store on your iPhone.
- Tap the Updates tab at the bottom of the screen.
- If there is an update available for Safari, tap the Update button.
- Alternatively, you can enable automatic updates by going to Settings > App Store and turning on Automatic Downloads.
IX. Conclusion
Getting out of incognito mode on your iPhone may seem complicated, but there are several simple solutions you can try, including using Safari settings, closing and deleting third-party apps, clearing the cache, force quitting the browser, restarting your device, turning off parental control restrictions, and updating the browser. Hopefully, by following this step-by-step guide, you’ll be able to get back to regular browsing without any issues.
Remember, if you experience any problems beyond these solutions, seek professional help or contact the device manufacturer for support.