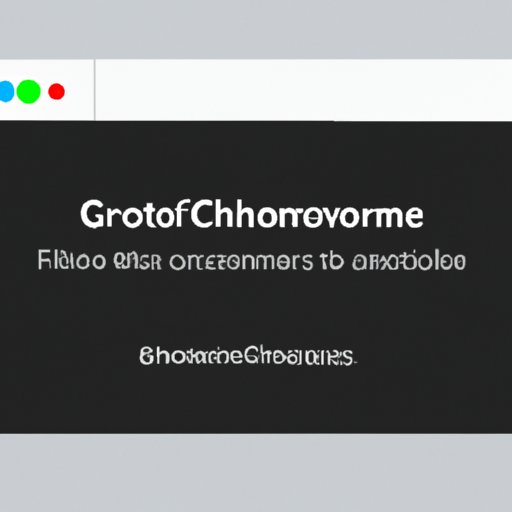I. Introduction
Incognito mode, also known as private browsing mode, is a feature available on most modern browsers that enables users to browse without leaving a trace of their activity. While this can be useful for maintaining privacy, it can be frustrating when you accidentally enter this mode and find it difficult to exit.
This article aims to provide a comprehensive guide on how to get out of incognito mode. Whether you’re using Google Chrome, Firefox, Safari, or any other browser, we’ve got you covered.
II. Clear your browsing data
The first and perhaps easiest way to get out of incognito mode is to clear your browsing data. This will erase your browsing history, cookies, and any stored passwords, effectively ending your incognito session.
Here’s how to do it:
Google Chrome
- Click on the three dots on the top right corner of your browser window
- Select ‘More tools’
- Choose ‘Clear browsing data’
- Select the time range you want to clear
- Tick the boxes next to the items you want to clear
- Click on ‘Clear data’
Firefox
- Click on the three lines on the top right corner of your browser window
- Select ‘Options’
- Choose ‘Privacy & Security’
- Scroll down to the ‘Cookies and Site Data’ section
- Click on ‘Clear Data’
- Tick the boxes next to the items you want to clear
- Click on ‘Clear’
Safari
- Click on ‘Safari’ in the menu bar
- Select ‘Preferences’
- Choose the ‘Privacy’ tab
- Click on ‘Remove All Website Data’
- Click on ‘Remove Now’
While this method is effective, it’s important to note that it will erase all your browsing data, not just your incognito session. This means you’ll need to re-enter any saved passwords and redo any customization made.
III. Use a keyboard shortcut
If you’re a fan of keyboard shortcuts, then this method will be right up your alley. Using this technique, you can quickly exit incognito mode with just a few key presses.
Here are the steps:
Windows
- Press ‘Ctrl + Shift + N’
Mac
- Press ‘Command + Shift + N’
While this method is quick and easy, it’s worth noting that it won’t clear any of your browsing data. If you’re trying to exit incognito mode and clear your browsing data, we recommend combining this method with method #2.
IV. Close the incognito window
If you only have one incognito window open, another quick way to exit incognito mode is simply by closing the window.
Here’s how:
- Click on the ‘X’ in the top right corner of the incognito window
- Confirm that you want to close the window and end your incognito session
However, if you have multiple windows or tabs open in incognito mode, this method won’t work. In this case, we recommend using one of the other methods discussed in this article.
V. Sign out of your Google account
If you’re using Google Chrome, one effective way to exit incognito mode is to sign out of your Google account. Since incognito mode is tied to your account, signing out will automatically end your incognito session.
Here’s how:
- Click on the three dots on the top right corner of your browser window
- Select ‘Settings’
- Scroll down to ‘People’
- Click on ‘Disconnect your Google Account’ or ‘Sign out’
Note that this method will only work if you’re signed in to Chrome with your Google account and using syncing. If you’re not signed in, or if you’re using a different browser, this method won’t be effective.
VI. Restart your browser
If all else fails, you can always try restarting your browser to exit incognito mode. This will close all windows and tabs, effectively ending your incognito session in the process.
Here’s how:
- Close your browser window
- Reopen your browser window
This method is simple, but it does have its limitations. Restarting your browser will also cause you to lose any unsaved work or customization, such as open tabs or downloaded files. For this reason, we recommend trying the other methods first before resorting to restarting your browser.
VII. Adjust your browser settings
Another way to exit incognito mode on some browsers is to adjust your privacy settings. By manually changing your settings, you can prevent your browser from opening an incognito session in the first place.
Here’s how to do it:
Google Chrome
- Click on the three dots on the top right corner of your browser window
- Select ‘Settings’
- Choose ‘Privacy and security’
- Click on ‘Site Settings’
- Select ‘Cookies and site data’
- Choose the ‘Sites that can always use cookies’ option
- Add the website you want to prevent from opening incognito sessions
Firefox
- Click on the three lines on the top right corner of your browser window
- Select ‘Options’
- Choose ‘Privacy & Security’
- Scroll down to the ‘Cookies and Site Data’ section
- Select ‘Manage Permissions’
- Search for the website you want to prevent from opening incognito sessions
- Choose ‘Block’
While this method can prevent your browser from entering incognito mode on specific websites, it won’t work for every website. Additionally, manually changing your browser settings can be difficult, especially if you’re not familiar with the software. We recommend proceeding with caution and double-checking your settings before making any changes.
VIII. Use a different browser
If you’re having persistent issues exiting incognito mode, you might want to consider using a different browser altogether. There are many alternative browsers available, each with their own unique features and advantages.
Here are some options:
- Mozilla Firefox
- Safari
- Opera
Switching to a new browser may take some time to get used to, especially if you’re accustomed to your current browser. However, it can be a convenient solution to persistent incognito mode issues.
IX. Conclusion
In conclusion, getting out of incognito mode is easier than you might think. Whether you’re using a keyboard shortcut, clearing your browsing data, or adjusting your browser settings, we’ve provided a variety of methods to help you solve this problem. If one method doesn’t work, don’t worry – there are many other options to try.
We encourage you to explore different methods and find the one that works best for you. With these tips and tricks, you’ll be able to exit incognito mode with ease, and enjoy worry-free browsing sessions.