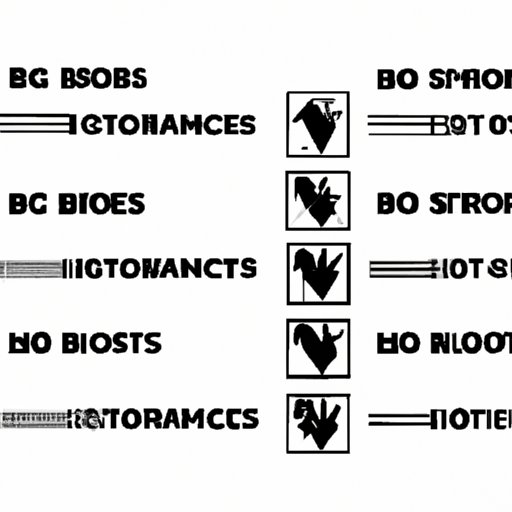How to Get in the BIOS: The Ultimate Guide to Unlocking Your Computer’s Potential
The Basic Input/Output System, or simply BIOS, is the essential layer of your computer that controls and communicates with hardware devices, such as the keyboard, mouse, and monitor. Without BIOS, your computer would not be able to function. However, many computer users are not aware of how to access this critical part of their system, let alone how to use it to its full potential. In this article, we will provide you with a comprehensive guide on how to get into the BIOS and explore its different features and functionalities.
Introducing the Basic Input/Output System: A Step-by-Step Guide to Accessing Your Computer’s Most Important Layer
BIOS is a firmware that initializes and tests system hardware components during startup and provides a communication bridge between the operating system and hardware devices. The main purpose of BIOS is to ensure that the computer hardware is in a stable and functional state before launching the operating system.
The history of BIOS dates back to the early days of personal computers. In the beginning, BIOS was stored in a read-only memory (ROM) chip on the motherboard. Today, most modern computers use the Unified Extensible Firmware Interface (UEFI), a more advanced version of BIOS that is stored in a flash memory chip and provides a graphical user interface (GUI) for easy configuration.
To access BIOS on your computer, you need to know the correct hotkey or key combination to press during the boot process. This varies depending on the operating system and computer manufacturer. Here is a step-by-step guide on how to access BIOS on different operating systems:
How to Access BIOS on Windows
On most Windows computers, you can access BIOS by repeatedly pressing the F2 or Delete key during startup. This varies depending on the computer model and manufacturer. Some other common hotkeys are F1, F10, and Esc. If you are unsure, consult your computer manual or manufacturer’s website for specific instructions.
How to Access BIOS on Mac
On a Mac computer, you can access BIOS by pressing and holding the Option key during startup. This will bring up the boot menu, from which you can select the Startup Manager, which allows you to access the firmware settings.
How to Access BIOS on Linux
Linux users can access BIOS by pressing the F2 or Delete key during startup, similar to Windows users. However, some Linux distributions use a different hotkey, such as F10 or F12, depending on the computer manufacturer. Check your computer manual or manufacturer’s website for specific instructions.
The Art of BIOS: Unlocking Your Computer’s Full Potential Through BIOS Access
BIOS is not only essential for ensuring that your computer hardware is functioning correctly, but it also offers an array of settings that can be tweaked to improve computer performance. Here are some of the different BIOS settings you can adjust to enhance your computer’s performance:
Overclocking
Overclocking is the process of increasing the clock speed of your computer’s CPU and memory to boost its performance. BIOS provides a range of overclocking settings that allow you to fine-tune the clock speeds to achieve the optimal performance for your computer. However, overclocking can be risky and can cause hardware damage if not done correctly.
Boot Order
BIOS allows you to set the boot order of your computer’s devices, such as the hard drive, CD/DVD drive, and USB drive. This can be useful if you want to boot from a different device or install a new operating system.
Power Management
BIOS provides power management settings that control how your computer consumes power. By tweaking these settings, you can extend your computer’s battery life or optimize its power consumption for better performance.
How to Get into BIOS: A Beginner’s Guide to Navigating the System Configuration of Your Computer
Navigating through BIOS can be daunting, especially if you are a beginner. However, with a little guidance, you can easily master the art of BIOS. Here are some tips and instructions on how to navigate through BIOS:
Keyboard Shortcuts
BIOS provides a range of keyboard shortcuts that make it easy to navigate through the different menus and settings. Some common keyboard shortcuts in BIOS include F1 for Help, F2 for System Setup, F9 for Default Settings, F10 for Save and Exit, and Esc for Exit.
Mouse Navigation
Some BIOS versions provide a GUI that allows you to navigate through the menus using a mouse. However, this is not common, and most BIOS versions still rely on keyboard navigation.
BIOS Menus
BIOS menus can vary depending on the computer manufacturer and model. Some common BIOS menus include Main, Advanced, Boot, Security, and Power Management. Each menu controls different settings that can be adjusted to optimize your computer’s performance.
Changing BIOS Settings
To change BIOS settings, navigate to the appropriate menu using the keyboard shortcuts, select the setting you want to change, and press the Enter key. BIOS will then prompt you to enter the new value for the setting. Once you have made all the necessary changes, save them by pressing the F10 key or the Save and Exit option.
The Power of BIOS: Exploring the Key Features and Functions of Your Computer’s BIOS
BIOS provides numerous features and functionalities that can be used to troubleshoot problems or optimize performance. Here are some of the key features and functionalities of BIOS:
Diagnostics
BIOS includes built-in diagnostics tools that can be used to check the hardware components of your computer, such as the memory and hard drive. These tools can help you identify any hardware issues and troubleshoot them accordingly.
Hardware Information
BIOS provides detailed hardware information, such as the manufacturer, model number, and firmware version of each device connected to your computer. This can be useful when upgrading or replacing hardware components.
Firmware Update
BIOS firmware can be updated to fix bugs or improve performance. However, updating BIOS firmware can be risky and should be done with caution. Always check the manufacturer’s website for the latest firmware version and follow the instructions carefully.
Discovering the Hidden Settings of Your Computer: A Comprehensive Guide to Entering the BIOS and Maximizing Your Computer’s Performance
Advanced features of BIOS offer even more control over your computer’s performance. However, these settings should be adjusted with caution as they can cause hardware damage if not done correctly. Here is a guide on how to access and use the advanced settings in BIOS:
Advanced Settings
To access the advanced settings in BIOS, navigate to the Advanced menu and select the setting you want to adjust. Advanced settings can include options such as CPU and memory configurations, voltage settings, and fan controls.
Tweaking Advanced Settings
Adjusting advanced settings requires a deep understanding of your computer’s hardware components and their limitations. Always read the computer manual and consult with experts before making any changes to advanced settings.
Best Practices
The best practices to maximize computer performance through tweaking BIOS settings include maintaining optimal cooling, ensuring stable power sources, and monitoring hardware temperature and performance.
Conclusion
BIOS is the crucial layer of your computer that provides communication between hardware devices and the operating system. Navigating through BIOS can be daunting, but by following the tips and instructions in this guide, you can easily master it and unlock your computer’s full potential. Remember, always handle BIOS settings with caution, read the computer manual, and consult with experts before making any significant changes.