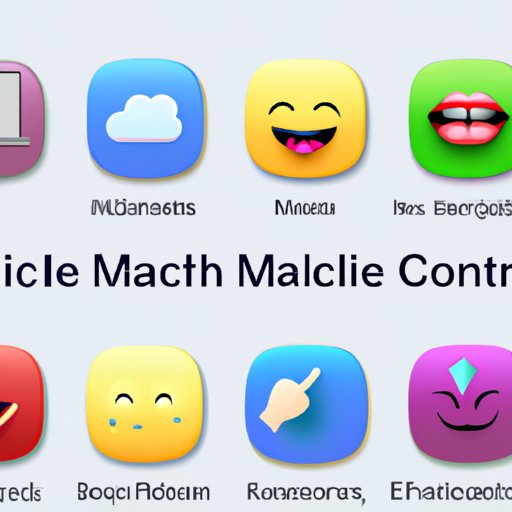Introduction
Emoji has become an important part of modern communication, allowing us to express our emotions more clearly in texts, messages, and social media posts. While Mac users may have experienced some difficulties in the past when trying to utilize emojis, there are now numerous methods and tools available to access and use them conveniently. In this article, we will explore the different ways to get emojis on a Mac, including step-by-step instructions, keyboard shortcuts, the touch bar, third-party apps, the built-in emoji picker, and even voice commands.
Step-by-Step Guide
The easiest way to get emojis on a Mac is to use the built-in Character Viewer. Follow these simple steps:
1. Click on the location where you want to insert an emoji, like a message or document.
2. Choose Edit from the toolbar and select Emoji & Symbols.
3. The Character Viewer will open up, displaying a wide variety of emojis. Browse through them or use the search bar to find a specific one.
4. Double-click on any emoji to insert it wherever your cursor is located.

Keyboard Shortcuts
Using keyboard shortcuts can be a more convenient and efficient way to access and use emojis on a Mac. Here are some of the most useful shortcuts:
Control + Command + Spacebar: This will open the Character Viewer and let you easily search for and insert emojis.
Command + Control + Spacebar: This is another shortcut for accessing the Character Viewer.
Command + Control + Shift + Spacebar: This shortcut will activate the Spotlight search bar, where you can also search for and insert emojis.
Using the Touch Bar
If you have a Mac with a touch bar, you can use this feature to access emojis more quickly and directly. Follow these steps:
1. Click on the location where you want to insert an emoji, like a message or document.
2. Tap on the smiley face icon on your touch bar.
3. A variety of emojis will appear, and you can simply click on the one you want to insert it quickly.

Third-Party Apps
There are also several third-party apps that can help you get emojis on Mac – some of the most popular and useful ones include:
Emoji Keyboard by JoyPixels: This app provides over 3,000 emojis, including custom ones and even animated ones. It’s intuitive and easy to use, and works across many popular apps and platforms.
Emojis for macOS: This app is designed to make it easy to find and insert emojis, with a clean, simple interface and a variety of customization options. It also supports keyboard shortcuts and Touch Bar integration.
EmojiBar: This app adds new emojis to your Mac’s menu bar, making them easily accessible from any app or screen. It’s great for those who frequently use emojis and want a quick way to access them.
Emoji Picker
Mac OS also includes a built-in emoji picker, which can be a convenient option for those who don’t want to use third-party apps or keyboard shortcuts. Here’s how to use it:
1. Click on the location where you want to insert an emoji, like a message or document.
2. Type a colon followed by the name of the emoji you want to insert. For example, typing “:smiling_face_with_heart-eyes:” will automatically insert the appropriate emoji.
3. Use the arrow keys to browse through available options, or keep typing keywords to narrow down your choices.
4. Press Enter to insert the selected emoji.
Voice Commands
Finally, Mac users can also utilize voice commands to get emojis – a perfect option for those who prefer hands-free operation. Here’s how to do it:
1. Activate Siri by clicking on the Siri icon on the Dock or pressing and holding the Command + Spacebar keys.
2. Say “Insert [name of emoji]” – for example, “Insert Heart-Eyes Emoji.” Siri will then display the appropriate emoji, and you can insert it with a click.
Conclusion
Getting emojis on a Mac is easier than ever before, with numerous options and tools available to suit any preference or use case. Whether you prefer keyboard shortcuts, touch bar integration, third-party apps, the built-in emoji picker, or even voice commands, there’s a solution for you.