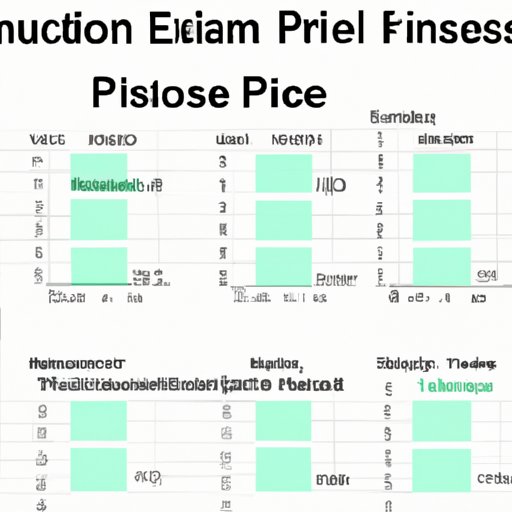I. Introduction
Excel is a powerful tool for managing large datasets, but it can be challenging to navigate through sheets, especially when columns or rows start to become hidden. Freeze panes is a useful feature in Excel that keeps a set of columns or rows visible while scrolling through large data sets. In this article, we’ll explore everything you need to know to freeze panes in Excel and use it to make your data analysis much more manageable.
II. Step-by-Step Tutorial
The first thing to do is to select the cell below the last row and to the right of the last column that you want to freeze. Then, go to the “View” tab on Excel and click “Freeze Panes,” choosing between freezing panes, freezing the top row, or freezing the first column according to your needs. You can also unfreeze panes by clicking “Unfreeze Panes” in the “View” tab.
It’s essential to have in mind that freezing panes only works when viewing an Excel sheet in page layout view or print preview. When scrolling through a sheet in normal view, the frozen rows or columns will begin to disappear.
This feature is helpful when dealing with long sheets, and you need to keep specific rows or columns visible while you scroll through data. It’s important not to forget that freezing panes only applies to the sheet you’re currently working on, so if you want to keep the same view for different sheets, you’ll have to apply the feature again for each new sheet.
III. Video Tutorial
While written instructions are helpful, a video tutorial can be more effective. It has the added advantage of showing the process visually which can make it easier to follow. Check out our video tutorial on how to freeze and unfreeze panes in Excel for a more comprehensive guide.
IV. Tips and Tricks
The freeze panes feature offers plenty of customizable options. To get the most of it, here are some tips and tricks to keep in mind:
- To freeze a single column, select the column to the right of the column you want to freeze.
- To freeze the top row, click the cell directly under the row you want to freeze.
Freezing rows or columns is particularly useful when working with large datasets with many rows and columns. Here are some additional tips:
- To deal with long task lists, freeze the top row to keep the original column headers in view. This way, it’s easy to see the context of the data you’re working with at all times.
- Freezing the first column is useful when dealing with large amounts of data. By freezing the left-most column, it’s easier to understand the context of the data you’re working with as the rest of the sheet moves around it.
V. Common Mistakes to Avoid
As with any tool, there are some common mistakes people make when trying to use it. Here are some common errors to avoid:
- Make sure you’ve selected the entire sheet before freezing panes. If you have a cell selected when you use the freeze panes feature, only that row or column will freeze.
- Be sure to only freeze the right rows or columns. If you freeze too many, Excel can become difficult to navigate.
- Remember that freeze panes only applies to the sheet you’re currently working on, so you’ll have to reapply it for each sheet you work on.
VI. Use Cases
Freezing panes in Excel is a useful tool for a variety of scenarios, including:
- When dealing with long lists in which the top row and left column rule the summary of the sheet.
- When working with data that spans multiple columns, freezing the left-most column can help provide context as you scroll across your sheet to see more data.
- When working with large datasets, freezing specific rows or columns can help keep important aspects visible as you navigate and analyze the data.
VII. Conclusion
In this tutorial, we’ve reviewed everything you need to know to freeze panes in Excel and make your data analysis more manageable. By using this feature, you can keep the most important rows or columns visible while scrolling through large datasets. It’s worth noting that you should always choose the option that best suits your needs and work style. We encourage you to try it out for yourself and see how it can help you to be more productive. If you have any questions about this process or any other excel-related features, please feel free to explore our site, where you will find a wide range of articles, video tutorials, and support forums.