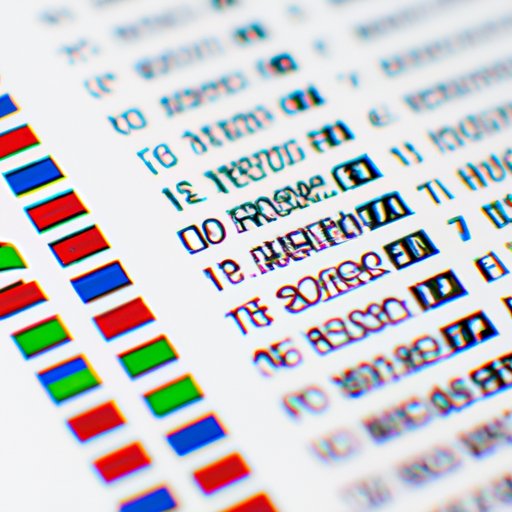I. Introduction
Excel is one of the most widely used tools for data analysis and management, but it can be frustrating when you can’t freeze columns to keep certain information in view as you scroll. This article aims to solve that problem by providing a step-by-step guide to freezing columns in excel, as well as tips and tricks for maximizing its potential. Whether you’re a seasoned excel user or just starting, this article can help you save time and effort while streamlining your work process.
II. Step-by-Step Guide to Freeze a Column in Excel
Freezing columns in excel can be a simple but powerful way to keep important information in view as you navigate through larger spreadsheets. To get started, follow these simple steps:
- Click on the column that you want to freeze. This should be the column immediately to the right of the one you want to keep in view.
- Go to the “View” tab in the Excel toolbar.
- Select “Freeze Panes” and then “Freeze Panes” again.
If you’ve followed these steps correctly, your chosen column should now be fixed in place as you navigate through the spreadsheet. You can also unfreeze the pane by going back to the “Freeze Panes” menu and selecting “Unfreeze Panes”.
III. Mastering the Technique of Freezing Columns in Excel
To take your freezing skills to the next level, it’s important to understand how it works in excel. One potential pitfall is that you may accidentally freeze rows as well as columns, which can cause problems when scrolling through larger spreadsheets. To avoid this, make sure to select the column to the right of the one you want to freeze.
Another common issue is that users may accidentally freeze the wrong column or be unsure of which column they’ve frozen. To help with this, excel provides a visual indicator in the form of a vertical black line to indicate where the pane has been frozen. You can also double-check which column you’ve frozen by clicking on any cell within the frozen pane.
To maximize the potential of freezing columns, it’s useful to know that you don’t have to freeze just one column. You can also freeze multiple columns by selecting the column to the right of the last one you want to freeze and then following the freezing steps outlined above. This can be especially helpful when navigating through larger spreadsheets with multiple columns of important data.
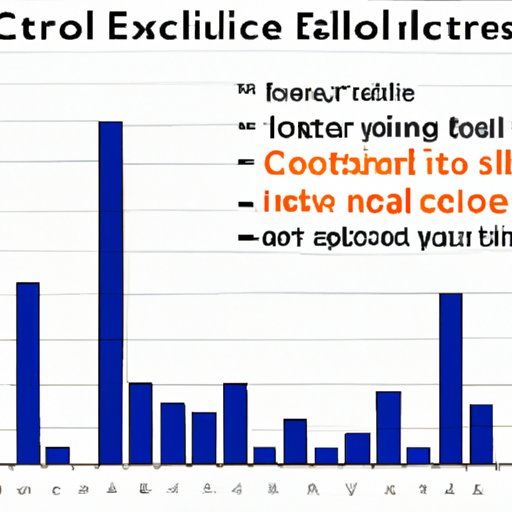
IV. How Freezing a Column Can Elevate Your Excel Experience
Freezing columns isn’t just a handy trick for staying organized – it can also help elevate your excel experience in a number of ways. For one, it can help you speed up your workflow by enabling you to quickly scan through larger spreadsheets without losing sight of important data points. It can also help reduce the likelihood of errors by making it easier to track changes in data over time.
For instance, if you’re comparing two columns of data side-by-side, freezing one column enables you to see both sets of data without having to constantly scroll back and forth. Or, if you’re working with a spreadsheet that stretches over several screens, freezing the header row can help you keep track of what you’re looking at while scrolling through the data.
V. Quick and Easy Ways to Freeze Columns in Excel
There are a number of quick and easy ways to make freezing columns even more accessible and user-friendly. One simple trick is to use the “ctrl” key to quickly select multiple columns to freeze. Just click on each column you want to freeze while holding down the “ctrl” key, then go to the “View” tab and select “Freeze Panes”.
Another helpful tip is to make use of the “Split Panes” feature in excel, which divides the screen into multiple sections that can be scrolled independently. This can be especially useful when working with very large spreadsheets that have a lot of data to keep track of.
VI. The Benefits of Freezing Columns in Excel Projects
Freezing columns can be particularly useful when working on larger, more complex excel projects. By enabling you to keep important information in view while scrolling through large spreadsheets, this feature can help you stay organized and better manage your data. It can also help you identify patterns and trends in your data more quickly and accurately, which can be especially helpful when working with large amounts of information.
For example, if you’re working on a sales report that has multiple columns of data for different locations, freezing the location column enables you to scroll through the data for each location more easily. This can help you spot patterns and trends, such as which locations are performing better or worse than others, without having to constantly scroll back and forth.
VII. Excel Shortcuts: Freeze Columns in a Matter of Seconds
To make the process of freezing columns even more efficient, excel provides a number of handy shortcuts that can help you get the job done in seconds. For instance, to freeze the first column in your spreadsheet, simply press “ctrl + shift + F”. To freeze the first row, press “ctrl + shift + 1”. And to freeze both the first column and the first row, press “ctrl + shift + 4”.
VIII. Ultimate Guide to Freezing Both Columns and Rows in Excel
Freezing both columns and rows in excel can be a powerful way to stay organized and manage large amounts of data. The process is similar to freezing columns alone, but with a few additional steps:
- Select the cell beneath and to the right of the rows and columns you want to freeze.
- Go to the “View” tab in the Excel toolbar.
- Select “Freeze Panes” and then “Freeze Panes” again.
If you’ve followed these steps correctly, both the selected rows and columns should be fixed in place as you navigate through the spreadsheet.
IX. Conclusion
Freezing columns can be a simple but incredibly powerful tool for excel users looking to enhance their data analysis and management skills. By following the step-by-step guide outlined in this article and making use of the tips and tricks provided, you can quickly and efficiently freeze columns to keep important information in view while navigating through larger spreadsheets. Whether you’re a beginner or an experienced excel user, this feature can help you save time, reduce errors, and take your spreadsheet skills to the next level.
If you’re looking to learn more about excel and its features, there are many resources available online, including tutorials, videos, and forums.