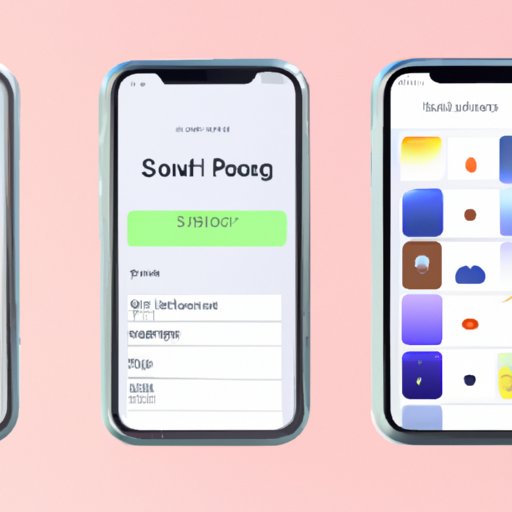Clear the Clutter: Tips for Managing Storage on Your iPhone
Your iPhone is undoubtedly an integral part of your life, and it’s hard to imagine going through a day without it. But as you install more apps, take more photos and videos, download music and podcasts, there comes a time when you start running out of space. With each new iOS update, those storage woes seem to become more and more pronounced. However, with just a few simple tweaks, it’s possible to free up storage on your iPhone without compromising on the user experience. Here are some tips on how to do it.
Section 1: Check Your Storage
The first step to freeing up storage on your iPhone is to understand what exactly is taking up the most space. You can check your current storage situation by going to Settings > General > iPhone storage. You’ll find a breakdown of usage that shows you the percentage of storage used by each app, photo, video, etc. This should give you a clear idea of where the bulk of your storage is going.
Section 2: Delete Unused Apps
One of the easiest ways to free up storage on your iPhone is to get rid of any unused apps. If you haven’t opened an app in over a month, you probably don’t need it. To delete an app, press and hold down on any app on your home screen, and then select “Edit Home Screen.” Tap the minus icon (-) on the app you want to delete. You can also go to Settings > General > iPhone Storage, and tap on the app you want to delete to offload it.
Section 3: Remove Photos and Videos
Photos and videos can quickly eat up your iPhone’s storage, especially if you take a lot of pictures and videos. You can save space by deleting any blurry or duplicate photos, or pictures you no longer need. To delete individual photos, go to the Photos app, select the photo you want to delete, and then tap the trash can icon. To delete multiple photos, tap “Select” in the Photos app, tap the photos you want to delete, and then tap the trash can icon. You can do the same for videos.
Before deleting any photos or videos, be sure to back them up to your computer or to a cloud storage service like iCloud or Google Photos.
Section 4: Manage Music and Podcasts
If you’ve been using your iPhone for a while, you probably have a lot of music and podcasts that you no longer listen to. You can save space by removing any unwanted songs or episodes. To delete individual songs from your iPhone, simply swipe left on the song in the Music app and tap “Delete.” To delete multiple songs, go to your songs list, and swipe left on the songs you want to delete. To delete individual podcast episodes, swipe left on the episode in the Podcasts app and tap “Remove Episode.” To delete multiple episodes, go to the podcast’s episode list, swipe left on the episodes you want to delete, then tap “Remove.” Alternatively, you can choose to stream music and podcasts instead of downloading them to your device.
Section 5: Clear Cache and Temporary Files
Over time, your iPhone accumulates cache and temporary files that can take up a lot of storage space. You can free up some of this space by clearing the cache and temporary files. To do this, go to Settings > Safari, and scroll down to “Clear History and Website Data” or “Advanced > Website Data” and tap “Remove All Website Data.” You can also clear cache and temporary files for individual apps by going to Settings > General > iPhone Storage, and tapping on the app’s name, then tapping “Delete App.”
However, be careful when deleting cache and temporary files because you might also end up deleting important data.
Section 6: Optimize iCloud Storage
Another way to free up storage on your iPhone is to use iCloud storage to store your photos, videos, and documents. iCloud storage lets you store and access your files from any device that’s signed in to your iCloud account. To optimize iCloud storage, go to Settings > [Your Name] > iCloud > Manage Storage. You can turn on iCloud Photos to store your photos and videos in iCloud, and optimize storage to save space on your device. You can also use iCloud Drive to store your documents, and enable the “Offload Unused Apps” function to save more space on your iPhone.
Conclusion
By following these tips, you can easily free up storage on your iPhone and keep it running smoothly. Deleting unused apps, removing photos and videos, managing music and podcasts, clearing cache and temporary files, and optimizing iCloud storage is the easiest and most effective way to keep your iPhone running at its best. So take the time to manage your iPhone storage, and enjoy a hassle-free mobile experience.