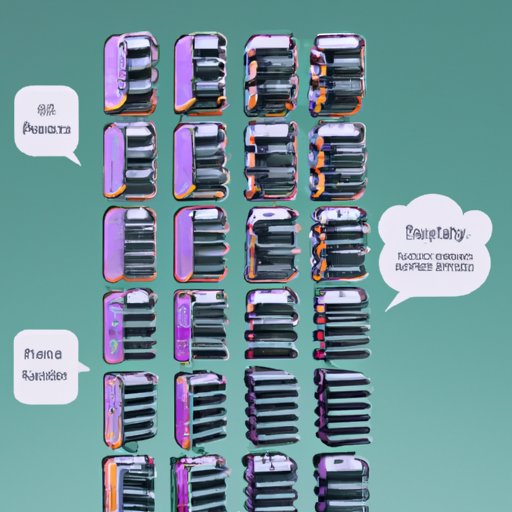Introduction
With all the apps, photos, music, and other files we store on our iPhones these days, it’s no surprise that we occasionally run out of storage space. But fear not! There are several ways you can free up space on your iPhone without sacrificing your favorite files and apps. This article will provide you with a comprehensive guide to freeing up space on your iPhone, including step-by-step instructions and expert tips.
Organize and Delete Unused Apps
One of the easiest ways to free up space on your iPhone is by deleting apps you no longer use. Not only will this free up valuable storage space, but it will also make it easier to find the apps you need. To start, tap and hold on any app icon until the menu pops up. Then, tap on “edit home screen” to enter the jiggle mode. From here, you can delete any app you don’t need by tapping on the “x” in the upper left corner of the icon. You can also organize apps into folders to save space and keep your home screen tidy. Simply tap and hold on an app until it starts to jiggle, then drag it on top of another app you want to include in the same folder. Give the folder a name and voila! You’ve saved space and organized your apps at the same time.
Clear Out Your Photos and Videos
Photos and videos take up the most space on iPhones, so it’s important to review and delete them regularly. Start by going to the Photos app and selecting “Albums” at the bottom of the screen. From here, you can select “Recents” to view all of your recently added photos and videos. You can swipe left on individual photos or videos to delete them, or you can tap “Select” and choose multiple items to delete at once. You can also use the “Optimize iPhone Storage” option in Settings > Photos to automatically save lower-resolution versions of photos and videos in the cloud, freeing up space on your device.
Use iCloud Photo Library
If you don’t want to delete your precious photos and videos, you can use iCloud Photo Library to store them in the cloud and free up storage space on your iPhone. iCloud Photo Library allows you to store all your photos and videos in iCloud and access them from any device. To enable iCloud Photo Library, go to Settings > Photos and toggle on “iCloud Photo Library.” You can also choose to optimize iPhone storage or store full-resolution photos and videos on your device. Keep in mind that you may need to purchase additional iCloud storage if you have a large photo library.
Review Messages and Attachments
Text messages with images and videos can quickly fill up your iPhone’s storage space. To review and delete messages and attachments, go to the Messages app and swipe left on the conversation you want to review. Tap “More” and you’ll see options to delete individual messages or entire conversations. You can also go to Settings > Messages and toggle on “Auto-Delete” to automatically delete messages after a certain period of time. To delete specific attachments, tap and hold on the attachment within the conversation until the menu appears, then choose “Delete.”
Use iTunes or iCloud to Backup and Delete
Backing up your iPhone to iTunes or iCloud can help you free up space by deleting apps, photos, and other files you don’t need. To back up your iPhone to iTunes, connect it to your computer and open iTunes. Select your device from the left sidebar and choose “Back Up Now.” To back up your iPhone to iCloud, go to Settings > iCloud > Backup and toggle on “iCloud Backup.” From here, you can choose to back up your iPhone manually or automatically. Once you’ve backed up your iPhone, you can delete any unnecessary files to free up space.
Clear Out Cache and Browser History
Browser cache and history can take up valuable storage space on your iPhone. To regularly clear out your browser cache and history, go to Settings > Safari and choose “Clear History and Website Data.” You can also toggle on “Block All Cookies” and “Prevent Cross-Site Tracking” to further protect your privacy and save space.
Optimize Your Music
If you’re a music lover, your music library may also be taking up significant storage space on your iPhone. One way to save space is by reducing the quality of your music files. To do this, go to Settings > Music > Audio Quality and choose a lower quality option. You can also use a music streaming service like Spotify or Apple Music to access your favorite tunes without taking up storage space on your device.
Conclusion
By following these tips and tricks, you can easily free up space on your iPhone and make room for the things that matter most. Whether it’s deleting unused apps, clearing out old photos and videos, or using iCloud Photo Library, there are many ways to save space on your device. So go ahead, give your iPhone a little spring cleaning, and enjoy the extra storage space!
If you want to learn more about iPhone storage and optimization, check out Apple’s support website or visit the Apple Store to speak with a tech expert.