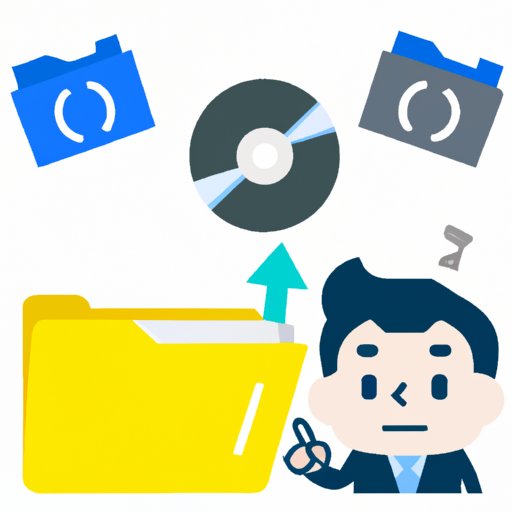I. Introduction
Having a cluttered hard drive on your PC can not only make it difficult to find the files you need, but it can also slow down your computer’s performance. With the amount of personal and work-related data we create and consume on a daily basis, it’s easy to run out of disk space. If you’re struggling with this issue, don’t fret! This article presents 10 simple tips to help free up disk space on your PC to optimize performance and storage.
II. 10 Simple Tips to Free Up Disk Space on Your PC Today
Here are ten easy ways to help clear up disk space on your PC:
1. Remove unnecessary programs
Many programs are automatically installed on your computer that you may never use. By removing them, you can free up a significant amount of space. To do this, navigate to the Control Panel and look for the “Programs and Features” option, then click “Uninstall a Program.”
2. Delete old or unused files
We all have files that we no longer need, whether they’re outdated documents or photos. Consider going through your files and deleting any that no longer serve a purpose. Remember to empty the Recycle Bin when you’re done.
3. Empty the recycle bin regularly
When you delete files, they don’t actually get removed from your hard drive immediately. Instead, they’re moved to the Recycle Bin. Emptying the Recycle Bin regularly can help to free up space. Right-click on the Recycle Bin icon on your desktop and select “Empty Recycle Bin” to do this.
4. Back up files to an external drive
If you have files that you don’t want to get rid of but also don’t need to access frequently, consider backing them up to an external hard drive or cloud service.
5. Compress large files
If you have large files that you need to keep but don’t need immediate access to, compressing them can free up significant amounts of space. This can be done using built-in compression tools or third-party software.
6. Delete temporary files
Temporary files are created by programs and are supposed to be deleted when the program is closed, but sometimes they are not. These files can build up and take up valuable space. To delete them, search for “Disk Cleanup” in your Start menu and follow the prompts to clear the temporary files.
7. Uninstall unused apps and software
Similar to removing unnecessary programs, uninstalling apps and software that you no longer use can free up valuable space. To do this, navigate to “Settings,” select “Apps,” and uninstall any unused software.
8. Delete duplicate files
If you frequently copy and save files, you may find that duplicates take up space on your hard drive. Use a duplicate file finder tool to locate and delete any unnecessary copies.
9. Clean up system files
System files can also take up disk space. Use a program like CCleaner to clean up these files (and other unnecessary files) that are located in various areas of your PC.
10. Use cloud storage services
There are several free cloud storage services like Google Drive and Dropbox. By storing files in the cloud, you can free up valuable space on your hard drive.
III. How to Clean Up Your PC in 30 Minutes or Less
If you’re short on time, here are some quick tips for cleaning up your hard drive:
1. Run a disk cleanup tool
As mentioned earlier, deleting temporary files is an easy way to free up space. Use a disk cleanup tool to clean up these files in just a few clicks.
2. Uninstall unused programs
Consider removing any software that you no longer use.
3. Delete duplicate files
Again, use a duplicate file finder tool to clean up any unnecessary copies.
4. Clear temporary files
Clear temporary files using the “Disk Cleanup” tool.
IV. The Most Effective Ways to Free Up Disk Space on a Windows 10 PC
Here are some of the best ways to free up space specifically on a Windows 10 PC:
1. Use the Storage Sense feature
In Windows 10, there’s a feature called Storage Sense that automatically deletes temporary files and other unnecessary items. To turn it on, go to “Settings,” select “System,” then “Storage.” Turn Storage Sense on and select the frequency with which you want it to run.
2. Uninstall pre-installed bloatware
PC manufacturers often preinstall software that you may never use. Uninstall it to free up space by going to the “Apps & Features” section of the settings menu.
3. Clear system files using Disk Cleanup
Disk Cleanup works particularly well on Windows 10 if used as an administrator. Go to “Disk Cleanup” in the search bar and then right-click to run as an admin.
4. Use OneDrive and the cloud to store files
OneDrive is a cloud storage platform that is built into Windows 10. Consider using the cloud to store files you don’t need immediate access to.
V. How to Free Up Disk Space on Your PC Without Deleting Your Files
If you have files you don’t want to get rid of, consider moving or compressing them instead using one of the following methods:
1. Use a cloud storage service
Services like Google Drive and Dropbox provide free storage space. Upload the files you want to keep to the cloud and remove them from your hard drive.
2. Use an external hard drive
If you don’t want to store sensitive information in the cloud, consider using an external hard drive to store files.
3. Move files to a USB drive
If you only need to store files temporarily, consider moving them to a USB drive. USB drives are portable and easy to use.
4. Compress files
We’ve already mentioned this, but it’s worth repeating. Compressing files is an easy way to free up space and keep important files at your fingertips without taking up too much space.
VI. The Ultimate Guide to Freeing Up Disk Space on Your PC
A. Getting Started
Before you start on your journey to free up disk space, you need to assess the amount of space you have and how much you need. From there, you can start identifying files and programs that can go.
1. Assessing your disk space usage
How much space do you currently have? How much space do you need going forward? Knowing the answers to these questions can help you get a clear picture of what needs to happen next.
2. Identifying files and programs to remove
Identify files and programs you no longer use. Consider deleting duplicates and backing up important files to free up space.
B. The Quick Wins
These quick tips can help you free up space with minimal effort:
1. Deleting unnecessary files and programs
Go through your files and programs and delete anything you no longer use. Delete duplicates. Consider backing up large files to a cloud or external drive.
2. Emptying the recycle bin
Empty the Recycle Bin regularly to free up disk space.
C. Advanced Tips and Tricks
If you’re up for a challenge, try these more advanced methods for freeing up space:
1. Cleaning up system files
Use a tool like CCleaner or Disk Cleanup to clean up unnecessary system files.
2. Using cloud storage and external drives
Upload files to cloud services like OneDrive or Google Drive. Use an external hard drive to store bulky files.
3. Compressing large files
Compressing files is an effective way to free up space while still keeping important files accessible.
D. Maintenance and Ongoing Tasks
Finally, keep your disk space free with ongoing maintenance:
1. Regularly cleaning up files and programs
Make a schedule for cleaning up files and programs to keep disk space free.
2. Running disk cleanup tools
Running a disk cleanup tool regularly can help to remove unnecessary system files.
3. Storing files on external drives or in the cloud
Keep file sizes manageable by storing them on external drives or cloud services like OneDrive.
VII. Conclusion
Running out of disk space on a PC can be frustrating, but it doesn’t have to be permanent. By following these simple tips and tricks, you can free up space on your hard drive and enjoy optimal performance. Remember, it’s important to regularly maintain your PC for ongoing performance and storage benefits.