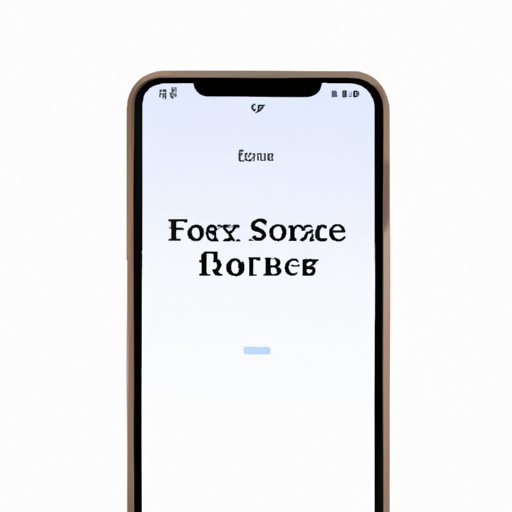I. Introduction
iPhone 11 is an incredibly powerful and reliable phone, but sometimes it can become unresponsive or frozen. This can be frustrating, especially if you need to use your device urgently. Knowing how to force restart your iPhone 11 is essential in such cases. This article will provide a complete guide on how to force restart your iPhone 11 using different methods.
II. Conventional Way of Restarting an iPhone
The first and most common method for force restarting your iPhone 11 is by using the Power button. Follow the steps below to force restart your iPhone 11:
1. Press and hold the Side button (located on the right side of your iPhone) and either Volume button until the slider appears.
2. Drag the slider to turn off your iPhone.
3. Press and hold the Side button again until the Apple logo appears.
This method is useful when your iPhone is not responding, freezing, or facing minor glitches. If your device is more seriously damaged, you might need to try other methods mentioned below. Common issues with this method include a broken Power button or a dead battery.
III. Using the AssistiveTouch Feature to Force Restart
AssistiveTouch is a nifty feature that allows users to perform various actions using a virtual home button. This feature can also be used to force restart your iPhone 11 with ease. Follow the steps below to force restart your iPhone using AssistiveTouch:
1. Go to Settings > General > Accessibility > AssistiveTouch and toggle the feature on.
2. Tap Customize Top Level Menu and select Restart from the list of actions.
3. Tap the virtual home button and tap Restart.
4. Your iPhone will automatically force restart.
This method is useful when your Power button is not working properly. Common issues with this method include unresponsive assistive touch or the feature not being enabled.
IV. Using the Find My App on Another Device to Force Restart Your iPhone
Another useful method to force restart your iPhone is by using the Find My app on another device like an iPad or Mac. Follow the steps below to force restart your iPhone using Find My:
1. Open Find My app on another device and select your iPhone 11 from the list of devices.
2. Tap on the “i” button next to your iPhone 11 icon.
3. Select “Force Restart” under the “Actions” menu.
4. Follow the on-screen instructions to complete the process.
This method is useful when you don’t have physical access to your iPhone or when you have lost your device. Common issues with this method include unstable network connections or the Find My app not being enabled on your iPhone.
V. Force Restart Your iPhone Using iTunes on a Computer
iTunes is a popular multimedia player that can also be used for backing up and restoring your iPhone. You can also use iTunes to force restart your iPhone 11 when other methods fail. Follow the steps below to force restart your iPhone using iTunes on a computer:
1. Connect your iPhone 11 to your computer using a USB cable.
2. Launch iTunes on your computer.
3. Select your iPhone 11 from the list of devices on iTunes.
4. Hold down the Side button and Volume Down button simultaneously.
5. Release the buttons when the Apple logo appears on your iPhone screen.
This method is useful when your iPhone refuses to respond, your Power button is broken, or you can’t use other methods to force restart your device. Common issues with this method include incorrect USB cable connections or outdated iTunes software.
VI. Force Restart Your iPhone Using the Command Prompt on a Computer
The Command Prompt is a powerful tool used widely by developers and technicians to perform various operations on a computer. You can also use the Command Prompt to force restart your iPhone 11 when other methods fail. Follow the steps below to force restart using the Command Prompt:
1. Connect your iPhone 11 to your computer.
2. Open Command Prompt on your computer and type “cd C:Program Files (x86)iTunes” (quotation marks not included) and press Enter.
3. Type “iTunes.exe /setPrefInt DeviceRestoreForceRestart 1” (quotation marks not included) and press Enter.
4. Hold down the Side button and Volume Down button simultaneously until the Apple logo appears on your iPhone screen.
This method is useful when your iPhone is stuck on the Apple logo or not responding to other methods. Common issues with this method include incorrect command syntax or device driver issues.
VII. Force Restart Your iPhone Using a Third-Party Software Like Dr. Fone
Dr. Fone is a third-party software that allows users to recover lost data, fix various iOS-related issues, and force restart their iPhones. Follow the steps below to force restart your iPhone using Dr. Fone:
1. Download and install Dr. Fone on your computer.
2. Connect your iPhone 11 to your computer.
3. Launch Dr. Fone and select “Fix iOS System” from the main interface.
4. Follow the on-screen instructions to put your iPhone into recovery mode and start the fixing process.
This method is useful when your iPhone is facing serious software-related issues and other methods fail to restart your device. Common issues with this method include software incompatibility or data loss during the fixing process.
VIII. Conclusion
Force restarting your iPhone 11 can be done using different methods depending on the issue you’re facing. Choosing the right method for your device is crucial to avoid further damage. In general, conventional methods like using the Power button or AssistiveTouch are useful for minor glitches, while more advanced techniques like using iTunes or third-party software like Dr. Fone are best for more serious issues. With this guide, you’ll be able to force restart your iPhone 11 easily and solve any responsiveness issues in no time.