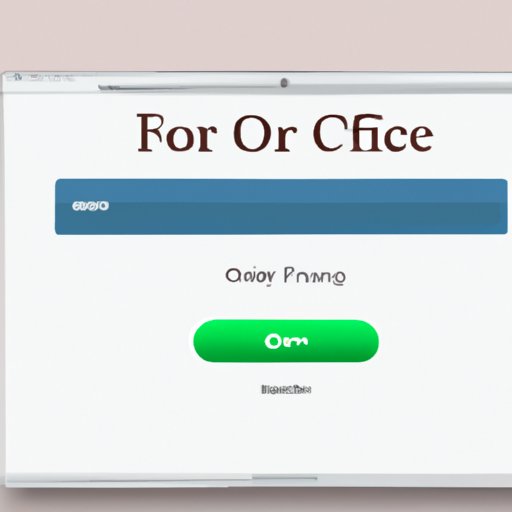I. Introduction
Apps freezing or crashing on a Mac can be a frustrating and common issue that can disrupt your workflow. If you encounter this issue, you may need to force quit an app to close it down. This article will provide you with a comprehensive guide on how to force quit on Mac. We will cover different methods to force quit with step-by-step guides, keyboard shortcuts, Activity Monitor, Terminal, third-party apps, and safety measures to take. Whether you are a beginner or an advanced user, this guide will help you overcome app freezes and crashes.
II. Step-by-step guide
The first and most straightforward method is to use the Apple menu to force quit an app. To do this, follow these steps:
- Click on the Apple logo on the top left of your screen.
- Select the ‘Force Quit’ option.
- A window will appear showing all the open apps. Select the app you need to force quit and click on ‘Force Quit.’

If this method does not work, the next option is to use the Activity Monitor.
III. Keyboard shortcuts
Using keyboard shortcuts is one of the quickest methods to force quit an app. The following are some of the common keyboard shortcuts:
- Command + Option + Esc: Opens the ‘Force Quit Applications’ window when you type these keys simultaneously.
- Command + Option + Shift + Esc: Force quits the front-most app without confirmation.
- Control + Command + Q: Quits an app or a process, which is useful if an app is not responding.

When using keyboard shortcuts, there is no confirmation dialog, so use them cautiously to avoid accidentally closing apps.
IV. Activity Monitor
Activity Monitor is a built-in application on Mac that shows you real-time CPU, memory, and energy usage. To use Activity Monitor to force quit, follow these steps:
- Open Activity Monitor from /Applications/Utilities/ or via Spotlight search.
- Click on the app you want to force quit from the list in the ‘Process Name’ column.
- Click on the ‘X’ button on the top-left corner of the window.

If the app is unresponsive, it will be highlighted in red, indicating that it is not responding. You can then select the app by clicking on it and then click on the ‘Force Quit’ button on the top left corner of the window.
V. Terminal
Terminal is a command-line tool on Mac that allows you to execute commands, scripts, and apps. The Terminal method to force quit an app should be used with caution because it requires a good understanding of the command line. Here’s how to force quit using Terminal:
- Open Terminal from /Applications/Utilities/ or via Spotlight search.
- Type the command ‘ps -ax | grep process_name’ (without quotes), where ‘process_name’ is the name of the app you want to force quit. This command will show you the process ID (PID) of the app you want to force quit.
- Type the command ‘kill PID’ (without quotes), where PID is the process ID you obtained in the previous step.
For example, if you want to force quit Google Chrome, you would enter ‘ps -ax | grep chrome’ in Terminal, which will return the process ID of Google Chrome. Then, you’ll type ‘kill PID’ (the returned number) to force quit Google Chrome.
VI. Third-party apps
There are several third-party apps that you can use to force quit apps on Mac. Some of the popular apps include Activity Monitor, CleanMyMac, and AppCleaner. Third-party apps offer additional features that are not available in the built-in solutions. However, it’s essential to choose reputable and safe apps to avoid potential damage to your Mac.
VII. Safety measures
Force quitting an app should be a last resort when an app is not responding. Before force quitting, try closing the app normally first by clicking on the ‘Quit’ option in the app menu. Also, avoid overloading your Mac by running too many apps simultaneously, as this could lead to app crashes.
VIII. Conclusion
In conclusion, there are various ways to force quit an app on Mac, including the Apple menu, keyboard shortcuts, Activity Monitor, Terminal, and third-party apps. It’s essential to select the appropriate method based on the particular situation. By following the safety measures, you can avoid potential risks and damage to your Mac. Have you ever experienced app freezes or crashes on your Mac? Please share your thoughts and experience with us.