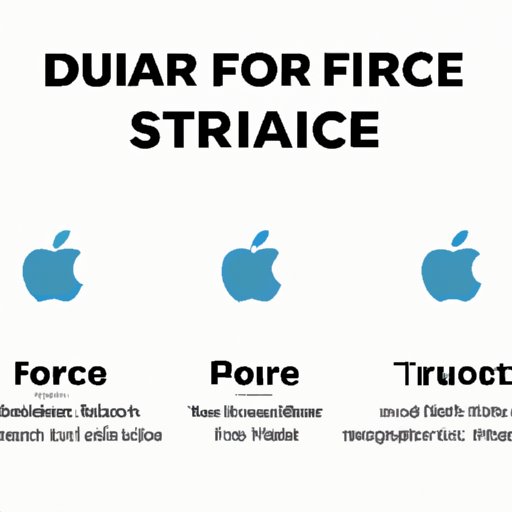How to Force Quit on a Mac: Everything You Need to Know
Force quitting on a Mac is an essential skill that every Mac user should know. When an app freezes or becomes unresponsive, force quitting is a quick fix that allows you to shut down the app and continue using your computer. There are different methods of force quitting an app on a Mac, and this article will highlight them in detail.
Step-by-step Guide: How to Force Quit an App on a Mac
When an app freezes or becomes unresponsive on a Mac, it can be frustrating and time-consuming to resolve. The best solution is to force quit the app and start over. Here is a step-by-step guide on how to force quit an app on a Mac:
- Press Command + Option + Esc on your keyboard to bring up the “Force Quit Applications” window.
- Select the app you want to force quit and click “Force Quit.”
- If the app doesn’t respond to the first force quit attempt, repeat the process.
If the app still doesn’t respond after force quitting it, you may need to relaunch it or restart your computer.
Keyboard Shortcuts for Force Quitting an App on a Mac
Keyboard shortcuts are a great way to save time and work more efficiently on a Mac. Here are some keyboard shortcuts you can use to force quit an app on a Mac:
- Press Command + Option + Esc to bring up the “Force Quit Applications” window.
- Press Command + Shift + Option + Esc to force quit the frontmost app immediately.
- Press Command + Option + Shift + Esc to force quit all apps except for the frontmost one.
These keyboard shortcuts can come in handy when you need to force quit an app quickly.
Using Activity Monitor to Force Quit an App on a Mac
Activity Monitor is an app on your Mac that monitors the performance of your system and the apps running on it. You can also use it to force quit an app that is unresponsive. Here’s how to use Activity Monitor to force quit an app on a Mac:
- Open Activity Monitor by searching for it in Spotlight or by going to Applications > Utilities > Activity Monitor.
- Select the app you want to force quit in the CPU or Memory tab.
- Click the “X” button in the upper-left corner and select “Force Quit.”
Activity Monitor is an effective way to force quit an app that won’t respond to other methods.
Terminal Command to Force Quit an App on a Mac
The Terminal app on your Mac allows you to use commands and scripts to control your computer. You can also use it to force quit an app that is unresponsive. Here’s how to use Terminal Command to force quit an app on a Mac:
- Open Terminal by searching for it in Spotlight or by going to Applications > Utilities > Terminal.
- Type “killall [process name]” and press Enter. Replace [process name] with the name of the app you want to force quit.
- Press Enter again to execute the command.
Terminal Command is a powerful tool that should be used with caution. It is most useful for advanced users and developers.
Third-party Apps for Force Quitting on a Mac
There are several third-party apps available that can help you force quit an app on a Mac. Here are some of the most popular:
- AppDelete: This app allows you to uninstall apps and also force quit them in case of unresponsiveness.
- Activity Timer: This app allows you to monitor the performance of your apps and force quit them if necessary.
- CleanMyMac X: This app helps you clean up and optimize your Mac, and can also force quit unresponsive apps.
Third-party apps can be useful if you need additional features beyond what the Mac’s built-in tools offer.
Best Practices to Avoid the Need for Force Quitting on a Mac
While force quitting is a handy tool, it’s best to avoid the need for it altogether by following some best practices. Here are a few tips:
- Keep your apps up to date: Make sure to check for updates for your apps regularly to avoid compatibility issues.
- Check for malware: Use a trusted anti-malware app to keep your Mac safe from viruses and other malware.
- Free up disk space: Having too many files and apps on your Mac can slow it down and lead to unresponsiveness.
- Manage your startup items: Only allow essential apps to run at startup to avoid overloading your Mac.
By following these best practices, you can keep your Mac running smoothly and avoid the need for force quitting apps.
Conclusion
Force quitting an app on a Mac is a useful tool that can save you time and frustration when an app becomes unresponsive. There are several methods to force quit apps on a Mac, including the built-in tools like the “Force Quit Applications” window, keyboard shortcuts, and Activity Monitor. Additionally, third-party apps and Terminal Command can be used in certain situations. By following best practices like keeping your apps updated and managing your startup items, you can prevent the need for force quitting and keep your Mac running smoothly.