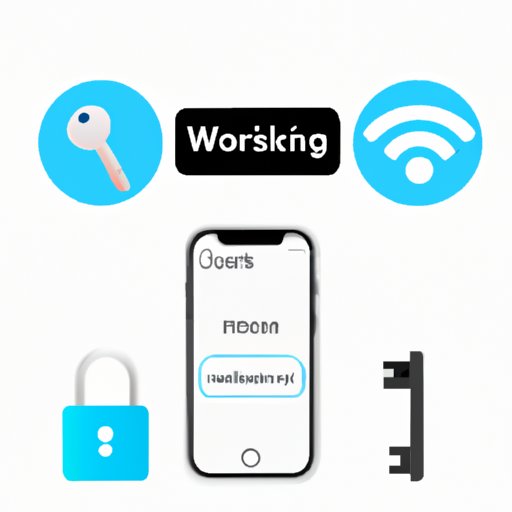I. Introduction
Forgetting the wifi password on your iPhone can be frustrating – especially if you need to connect to the internet urgently or share the network with someone else. Fortunately, there are several ways to retrieve the wifi password on an iPhone, whether you have the latest iOS version or an older one. In this article, we will guide you through the most common and effective methods for finding your wifi password on an iPhone.
II. Step-by-Step Guide
Here are the detailed steps for each method:
Method 1: Using the Router Settings
If you are currently connected to the wifi network on your iPhone, you can access the router settings to find the password.
- Go to Settings > Wi-Fi on your iPhone
- Tap the info icon next to the wifi network you are using
- Scroll down until you see “Router”
- Write down or copy the router’s IP address
- Open a web browser on any device connected to the same wifi network
- Type the router’s IP address in the browser’s address bar
- Login to the router’s settings page using your username and password
- Look for the wifi password in the wireless settings or security section
Method 2: Using the Keychain
If you have previously connected to the wifi network using your iPhone, the password may be stored in your Keychain app.
- Go to Settings > Passwords & Accounts > Website & App Passwords
- Authenticate with Face ID, Touch ID, or your passcode
- Search for the name of the wifi network or the word “wifi” in the search bar
- Tap on the entry for the wifi network to reveal the password
- You may need to tap on the “Show Password” or a similar button and authenticate again
Method 3: Using iCloud Keychain (if enabled)
If you have enabled iCloud Keychain on your iPhone and other Apple devices, you can sync the wifi password across them.
- Go to Settings > [your name] > iCloud > Keychain on your iPhone
- Make sure the toggle for “Keychain” is on
- Enable iCloud Keychain on your other Apple devices and make sure they are signed in with the same Apple ID
- Connect to the wifi network on your other Apple device to automatically share the password with your iPhone
Method 4: Using a Mac Computer
If you have a Mac computer that is already connected to the same wifi network, you can use it to find the password.
- Click on the wifi icon in the menu bar of your Mac
- Hold down the Option key and click on the wifi network name
- Choose “Open Wireless Diagnostics”
- Select “Window” from the menu bar and choose “Scan”
- Select the wifi network from the list and click “Join”
- Enter your Mac’s admin username and password if prompted
- The wifi password should appear in the Keychain Access app
Method 5: Using a Third-Party App
If none of the above methods work or seem too complicated, you can try using a third-party app specifically designed for retrieving wifi passwords on iPhones, such as WiFi Passwords or Wifi Key Finder. Note that these apps may have different features, compatibility, and security risks. Make sure to read the reviews and check the permissions before downloading any app.
III. Videos
Watch these informative videos showing some of the methods above:
Videos can be a useful and engaging way to learn about new topics or methods, especially if you prefer a visual and hands-on approach. However, videos may also be less customizable or searchable than text-based articles, and they may not provide enough context or alternatives for different situations. Therefore, it’s recommended to combine both formats for optimal learning and accessibility.
IV. Infographics
Check out this simple yet informative diagram showing the basic steps of finding the wifi password on an iPhone:

Here’s a summary of the key points or steps of each method:
| Method | Key Points |
|---|---|
| Using the Router Settings | Get the router’s IP address, login to the router’s settings page, find the wifi password in the security or wireless section |
| Using the Keychain | Search for the wifi network or the word “wifi” in the Keychain app, tap on the entry, authenticate to show the password |
| Using iCloud Keychain | Turn on Keychain for iCloud and all your devices, connect to the wifi network on any device to sync the password |
| Using a Mac Computer | Hold down Option and click on the wifi network icon, choose “Open Wireless Diagnostics”, join the network and enter the admin password, find the password in the Keychain Access app |
| Using a Third-Party App | Download and install a wifi password app from the App Store, follow the instructions and permissions |
V. Comparison Chart
Here’s a comparative table that highlights the main aspects of each method for finding wifi passwords on an iPhone:
| Method | Complexity | Reliability | Accessibility | Compatibility | Review |
|---|---|---|---|---|---|
| Router Settings | Medium | High | Requires router access | Works for most routers and iOS versions | Recommended for experienced users who have access to the router settings and can navigate them easily |
| Keychain | Easy | Medium | Works for networks previously connected by the user | Works for most recent iOS versions and Keychain-enabled devices | Recommended for casual users who don’t want to remember or type passwords and have Keychain set up |
| iCloud Keychain | Easy | High | Requires iCloud and multiple Apple devices | Works for most recent iOS versions and Keychain-enabled devices | Recommended for users who have multiple Apple devices and want to sync their passwords seamlessly |
| Mac Computer | Medium | High | Works for Mac and iPhone | Works for most MAC OS and Keychain-enabled devices | Recommended for users who have a Mac available and want to save time and effort by using their existing device |
| Third-Party App | Varies | Varies | Requires downloading and installing an app from the App Store | Works for most iPhone and iPad models | Recommended for users who are comfortable with downloading and using third-party apps and want more customization options |
VI. Real-Life Scenarios
Here are some realistic scenarios where you might need to find the wifi password on your iPhone:
- You just moved into a new house or apartment and want to connect your iPhone to the wifi network without asking your landlord or roommate for the password.
- You recently changed the wifi password to a more secure one but forgot to write it down or remember it.
- You are visiting a friend or a new location and want to use the wifi network there on your iPhone, but you don’t know the password or the owner is not around.
For each scenario, here’s how you can use a method from the guide above:
- Using the Router Settings: Ask your landlord or roommate for the router’s IP address and login credentials, or find them on the router itself. Then follow the steps in Method 1 to access the wifi password.
- Using the Keychain: If you have previously connected to the same wifi network on any device with Keychain enabled, your iPhone may already have the password saved. Follow the steps in Method 2 to retrieve the password. If you haven’t used Keychain before, you may try other methods or enable Keychain on your iPhone and other devices for future use.
- Using a Third-Party App: Download and install a wifi password app from the App Store, such as WiFi Map or Instabridge. Allow the app to access your location and network info, and follow the instructions to find nearby or global wifi networks and their passwords.
Have you encountered other wifi password problems or solutions? Share them in the comments section below!
VII. Expert Tips
Here are some expert tips from smartphone technicians and enthusiasts on how to find wifi passwords on an iPhone:
“If you have a jailbroken iPhone, you can use a Cydia tweak called Wifi Passwords to view all the saved wifi passwords on your iPhone in a single list.” – TechUntold
“Make sure to choose a strong and unique wifi password that is easy to remember or store securely. Avoid using common words, phrases, or numbers.” – TechRadar
“If you can’t access the router settings or the wifi password on any other device, try resetting the router to factory settings and setting up a new password. This will disconnect all devices from the network and requires physical access to the router.” – Lifewire
VIII. Conclusion
As we have seen, finding the wifi password on an iPhone can be easy or challenging, depending on the method and the situation. However, with the right guide and tools, you can save time, effort, and stress and enjoy a seamless and secure wifi connection on your iPhone. We hope this article has provided you with useful tips and methods for retrieving your wifi password on an iPhone, and that you have found our additional resources and expert advice helpful. If you have any questions, feedback, or suggestions, feel free to leave a comment below or reach out to us through our social media channels.