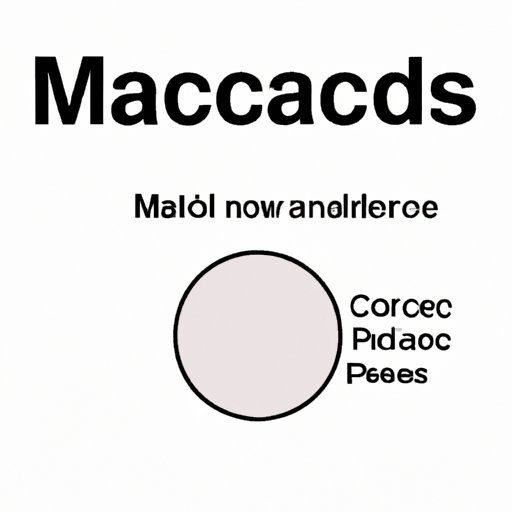Introduction
Have you ever needed to find your iPhone’s MAC address but struggled to locate it? It can be frustrating when you need this information for troubleshooting network issues or setting up access controls, but can’t seem to find it anywhere. Don’t worry, you’re not alone. In this article, we’ll provide a simple, 6 step guide to finding the MAC address on your iPhone.
What is a MAC Address?
Before we dive into the steps, let’s first clarify what a MAC address is and why it’s important to know it. A MAC (Media Access Control) address is a unique identifier assigned to network interfaces for communications on the physical network segment. In simpler terms, it’s a string of characters that identifies your device on the network. Knowing your device’s MAC address can help with troubleshooting network issues, setting up access controls, and more.
6 Easy Steps: How to Find Mac Address on Your iPhone
Now, let’s get to the steps.
Step 1: Go to “Settings” app on your iPhone
Locate the Settings app on your iPhone. It should be on your home screen and is represented by a gear icon.
Step 2: Scroll down to “General”
Once you’ve opened the Settings app, scroll down until you see “General.” Tap on it to open the General settings.
Step 3: Scroll down and tap on “About”
In the General settings, scroll down to the “About” section. Tap on it to open your iPhone’s about screen.
Step 4: Scroll down until you see “Wi-Fi Address”
On the About screen, scroll down until you see “Wi-Fi Address.” This is your iPhone’s MAC address.
Step 5: Tap and hold the Wi-Fi address to copy it
To copy your iPhone’s MAC address, tap and hold on the Wi-Fi address. Select “Copy” from the pop-up menu.
Step 6: Paste the MAC address wherever you need it
You can now paste your MAC address wherever you need it, such as in a network configuration screen or an access control list.
Finding Your iPhone’s MAC Address Made Simple
As you can see, finding your iPhone’s MAC address is simple and only takes a few steps. By knowing your MAC address, you can troubleshoot network issues more efficiently and set up access controls with ease. Make sure to bookmark this article for future reference and share it with others who may find it helpful.
Never Struggle Again: Finding Your MAC Address on Your iPhone in under a Minute
If you want to save even more time, there are a few tips you can follow to easily access your iPhone’s MAC address:
- Bookmark the “About” screen in your Settings app for quick access
- Use the Spotlight search feature to quickly search for “Wi-Fi Address”
- Connect your iPhone to your computer and check your computer’s network settings
Everything You Need to Know About Locating Your MAC Address on Your iPhone
In summary, your iPhone’s MAC address is a unique identifier that can help with troubleshooting network issues and setting up access controls. You can find your MAC address by going to the “Settings” app, selecting “General,” then “About,” and scrolling down to “Wi-Fi Address.” You can then copy and paste the MAC address wherever you need it. Additionally, there are other ways to find your iPhone’s MAC address, such as through your router’s settings or by connecting your iPhone to your computer.
Step-by-Step Guide: How to Locate MAC Address on Your iPhone
- Step 1: Go to “Settings” app on your iPhone
- Step 2: Scroll down and tap on “General”
- Step 3: Scroll down and tap on “About”
- Step 4: Scroll down until you see “Wi-Fi Address” (this is your MAC address)
- Step 5: Tap and hold the Wi-Fi Address to copy it
- Step 6: Paste the MAC address wherever you need it
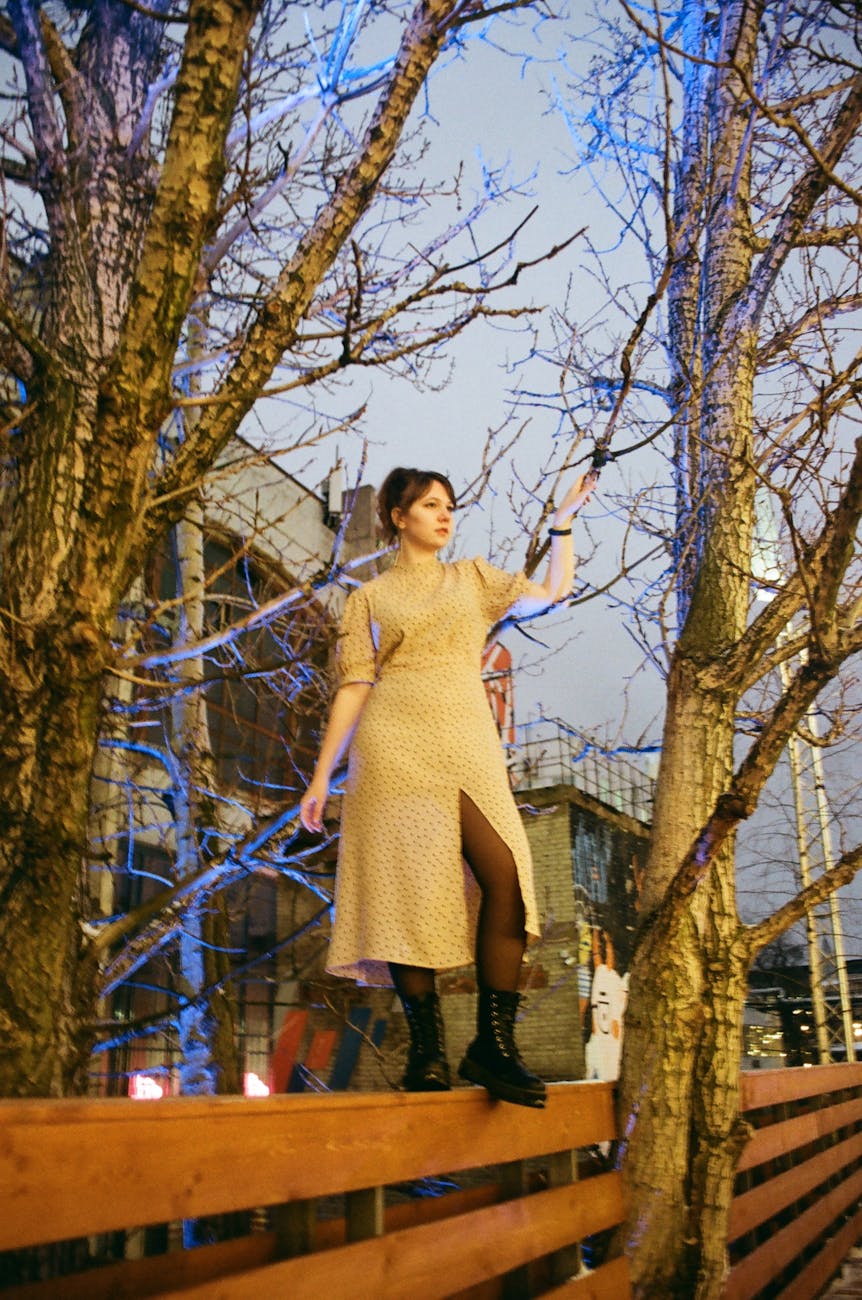
Conclusion
Knowing how to find your iPhone’s MAC address can save you time and hassle when troubleshooting network issues or setting up access controls. With the simple 6 steps provided in this article, you can easily locate your iPhone’s MAC address in under a minute. Don’t forget to bookmark this guide for future reference and share it with others who may find it helpful.