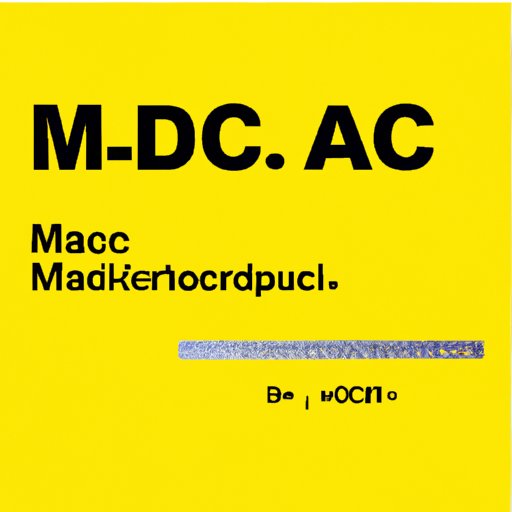Introduction
If you own any device that connects to the internet, it has a unique identifier called a MAC address. A MAC address is a unique identifier assigned to network connections, and it distinguishes it from other devices on the network. Knowing how to find your device’s MAC address is essential to ensure the security and functionality of your network communications.
This article is a comprehensive guide to help you find your device’s MAC address and troubleshoot any related issues.
Why it’s important to know your MAC address
Each device that connects to your network has a unique MAC address that identifies it. The MAC address is essential for network communications as it helps to route traffic to the right device. However, it can also be used maliciously if someone gains access to your network without permission.
Without your knowledge, unauthorized users may connect to your Wi-Fi network and steal your data or damage your devices. For that reason, it is important to protect your network by checking for unauthorized devices connected to your network by locating their MAC addresses.
How to find your MAC address
Finding the MAC address on a device may seem challenging if you haven’t done it before. Still, the process is straightforward and doesn’t require any technical skills. Here’s a step-by-step tutorial on how to find the MAC address on different devices.
a. Computers
To find your MAC address on a computer running Windows:
1. Press the Windows key on your keyboard.
2. Type “cmd” and press enter to open the command prompt.
3. Type “ipconfig /all” and press Enter.
4. Locate the Physical Address, and the number next to it is your MAC address.
To find your MAC address on a computer running Mac OS:
1. Click on the Apple menu and select “System Preferences.”
2. Click on “Network” and select the network you’re currently connected to.
3. Click on “Advanced.”
4. Click on the “Hardware” tab, and your MAC address will be displayed.
b. Smartphones
To find your MAC address on an iPhone:
1. Go to Settings.
2. Select General.
3. Choose About.
4. Scroll down to find the Wi-Fi Address. The twelve characters listed are your MAC address.
To find your MAC address on an Android device:
1. Go to Settings.
2. Tap on “About Phone” or “About Device.”
3. Select “Status.”
4. Scroll down to find Wi-Fi MAC Address.
c. Tablets
To find your MAC address on an iPad:
1. Go to Settings.
2. Select General.
3. Choose About.
4. Scroll down to find the Wi-Fi Address. The twelve characters listed are your MAC address.
To find your MAC address on an Android tablet:
1. Go to Settings.
2. Tap on “About Tablet.”
3. Select “Status.”
4. Scroll down to find Wi-Fi MAC Address.
d. Other connected devices
For other devices that connect to your network, like gaming consoles or smart home devices, the process is similar. Check your user manual for instructions on where to find the MAC address, or search for “How to find the MAC address on [insert device name]” online.
Troubleshooting your MAC address
If you’re still having trouble finding your MAC address, there are a few other methods you can try.
a. Checking device settings
On some devices, you can find the MAC address by going to its setting’s menu. For example, if you have an Apple TV, you can find your MAC address under the “Settings” menu by selecting “General” and then “About.”
b. Using network monitoring software to detect connected devices
If you have network monitoring software, you can use it to detect any connected devices on your network along with their MAC addresses. Some popular network monitoring tools include Fing and Wireshark, which run on various operating systems and can help you detect any unauthorized devices on your network.
The difference between MAC and IP addresses
Although MAC addresses and IP addresses are both types of address used in network communications, they serve different purposes.
A MAC address is a unique identifier assigned to devices at the hardware level, whereas an IP address is a logical address assigned to devices at the network level. As mentioned earlier, a MAC address is used to route traffic on a local network, while an IP address is used to route traffic on the internet.
How to find MAC addresses on common devices
Finding the MAC address on popular devices is relatively similar to the steps outlined above.
a. Apple products
To find your MAC address on an Apple device, go to the Settings app and select “General” > “About” > “Wi-Fi Address” or “Ethernet Address,” whichever type of network connection you’re using.
b. Android smartphones
To find your MAC address on an Android smartphone, go to the Settings app and select “About Phone” > “Status” > “Wi-Fi MAC Address.”
c. Laptops
To find your MAC address on a laptop, open the command prompt and type “ipconfig /all.” Your MAC address will be listed under the “Physical Address” field.
d. Gaming consoles
To find your MAC address on a gaming console, consult the user manual or perform a web search for “How to find the MAC address on [insert console name].” The method varies depending on the device.
Troubleshooting network problems using MAC addresses
MAC addresses can also help you identify and troubleshoot network problems, especially when it comes to unauthorized access or conflicts with devices sharing the same IP address. You can use network monitoring software to check if any devices on your network have similar MAC addresses or if there are any unknown devices connected to your network.
Conclusion
Knowing your MAC address is crucial for securing your network and troubleshooting common issues. The good news is, it’s easy to find on any device and can be done by following the steps outlined above.
If you’re still having trouble finding your MAC address, don’t hesitate to contact your network provider for assistance. Armed with this knowledge, you’ll be able to keep your network secure and functioning smoothly.