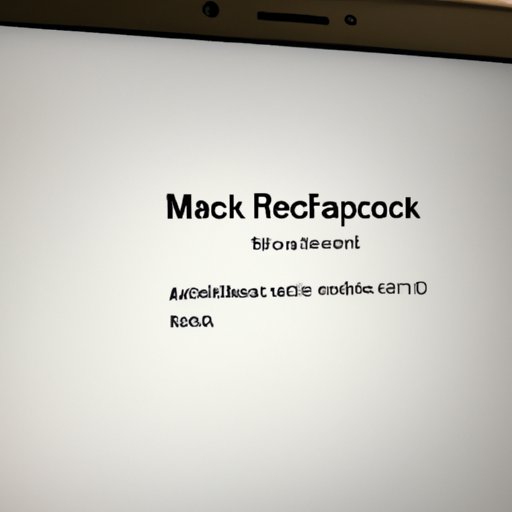I. Introduction
If you’re experiencing slowdowns, crashes, or other issues with your MacBook Air, it may be time to consider factory resetting your device. This process wipes your MacBook Air’s hard drive and restores it to its original state, which can help with performance issues and other software-related problems.
In this article, we’ll provide you with a comprehensive guide on how to factory reset your MacBook Air. We’ll also cover common errors and how to avoid them, as well as backup and data restoration processes. Whether you’re a seasoned Apple user or a newcomer to the MacBook Air, this guide is for you.
II. Step-by-Step Guide
Before beginning the reset process, ensure that you have backed up all important files and data. Follow the below steps to complete the factory reset process:
1. Power off your MacBook Air.
2. Press the “Power” button to turn on your device.
3. Once you hear the startup sound, press and hold “Command + R” keys on your keyboard.
4. Continue holding the keys until the Apple logo appears on the screen.
5. Wait for the macOS Utilities window to appear.
6. Select “Disk Utility” and click “Continue.”
7. Find your MacBook Air’s hard drive in the list of drives on the left-hand side of the window.
8. Click “Erase.”
9. Select the “Mac OS Extended (Journaled)” format.
10. Click “Erase” again and wait for the formatting to complete.
11. Close Disk Utility.
12. Select “Reinstall macOS” and click “Continue.”
13. Follow the prompts to complete the reinstallation process.
14. Once the process is complete, your MacBook Air will be restored to its original factory settings.
It’s essential to note that this process deletes all data from the hard drive, so ensure that you have backed up all important files and data.
III. Video Tutorial
If you prefer following along with a visual guide, we’ve also provided a video tutorial to help you through the reset process. The tutorial includes step-by-step instructions as well as voiceovers and annotations to help you understand the process.
While the video tutorial is helpful, we still recommend referring to our written guide for additional details.
IV. Common Issues and Troubleshooting
Resetting a MacBook Air to factory settings can sometimes encounter errors. Some common issues users face include:
– Stuck on the Apple logo during startup
– Unable to connect to Wi-Fi
– Unable to reinstall macOS
– Black screen during boot-up
If you encounter any of these problems, try the following troubleshooting tips:
– Ensure that you have a stable internet connection.
– Reset your MacBook Air’s System Management Controller (SMC) by following Apple’s instructions.
– If you experience connectivity issues, hold down the “Option” key and select your Wi-Fi network from the list of available networks.
– If you cannot reinstall macOS, ensure that your Apple ID is up-to-date, and your network connection is secure.
If troubleshooting doesn’t resolve your issue, you may need to reinstall macOS. Refer back to our written guide for detailed instructions.
V. Restoring Files and Data
Before resetting your MacBook Air to factory settings, ensure that you have backed up all critical data to an external hard drive or cloud storage. Once you’ve completed the reset process, you can restore your data by following these steps:
1. Connect your external hard drive or sign in to your cloud storage account.
2. Open Time Machine and select the option to “Restore from Backup.”
3. Select your backup from the options presented.
4. Follow the prompts to restore your data.
If you’ve backed up your data to a cloud service such as iCloud or Google Drive, navigate to the service’s website, sign in, and download your files from there.
Make sure to double-check that all files and data were successfully restored to avoid losing any important information.
VI. Alternatives to Factory Reset
If resetting your MacBook Air to factory settings seems daunting, there are alternatives to consider. MacOS includes a variety of utility programs that can help diagnose and fix common problems.
Here are a few common macOS utilities and their uses:
– Disk Utility: repairs and diagnoses common disk problems
– Terminal: allows for advanced system configurations and repairs
– Console: helps diagnose and solve software issues
If you’re hesitant to reset your device, these utilities may offer a less drastic solution.
VII. Conclusion
Resetting your MacBook Air to factory settings is a complex but necessary process to resolve persistent issues. Our comprehensive guide provides step-by-step instruction, video tutorials, and troubleshooting tips to help you complete the process. Remember to back up all crucial files and data before beginning the reset process, and refer to our guide if you encounter any errors.
With this guide, you can restore your MacBook Air to its original state and resolve common issues with ease. Don’t hesitate to try this solution if all other troubleshooting options fail.
We hope our article has helped you understand how to factory reset your MacBook Air and other useful tips and tricks for keeping your device running smoothly.