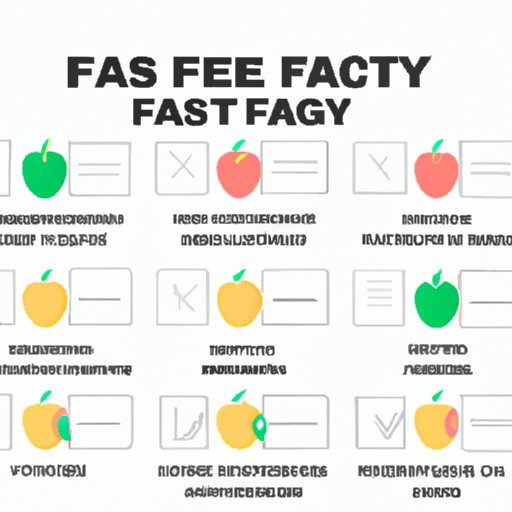Introduction
Is your Mac Air running slow or experiencing software issues? Perhaps you’re selling or giving away your Mac Air, and you want to wipe all your personal data from it? A factory reset is an effective way of giving your Mac Air a fresh start, restoring it to its default settings, and wiping all your personal data from it. In this article, we provide a comprehensive guide on how to factory reset your Mac Air. Our step-by-step guide, video tutorial, checklist, infographic, expert tips, and FAQs will help you reset your Mac Air smoothly.
Step-by-Step Guide to Factory Resetting Your Mac Air
Performing a factory reset on your Mac Air involves erasing its hard drive and restoring it to its original factory settings. Here are the steps you need to follow:
- Ensure that your Mac Air is connected to a power source to avoid any interruptions during the reset process.
- Shut down your Mac Air.
- Press and hold the Command+R buttons together and then turn on your Mac Air.
- Release the keys when the Apple logo or the spinning globe appears.
- The Mac Air will boot into recovery mode. Select the “Disk Utility” option and click “Continue.”
- Choose your Mac Air’s startup disk and click “Erase.”
- Enter a name for your Mac Air’s startup disk and select a format from the drop-down menu.
- Click “Erase” to start the erasing process and wait until it’s complete.
- Quit Disk Utility and select “Reinstall macOS” and click “Continue.”
- Follow the on-screen instructions to complete the reinstallation process.
For a better understanding of the factory reset process, we have provided screenshots to guide you through each step.
Video Tutorial
If you prefer following along with videos, you can use this video tutorial to guide you through the Mac Air factory reset process:
(Insert video link here)
Watching a video tutorial can make the process even easier, especially for visual learners who want to see the process happen in real-time.
Checklist Guide
Before factory resetting your Mac Air, ensure that you do the following:
- Backup your data: To avoid losing important files, create a backup of all your data by transferring everything to an external hard drive or to the cloud using iCloud.
- Log out of everything: Sign out of all your accounts, including iCloud, iTunes, and other apps you use. This ensures that you don’t lose any data that’s only saved on your Mac Air.
- Disable FileVault: If you have enabled FileVault encryption, disable it before proceeding with the reset process.
- Disable Find My Mac: Make sure to turn off Find My Mac on your Mac Air so that it doesn’t get locked during the reset process.
A checklist can come in handy when preparing to factory reset your Mac Air. This ensures that you haven’t left out any essential steps that could lead to unexpected issues during the reset process.
Infographic Guide
For a quick reference, you can use this infographic to overview the reset process:
(Insert infographic here)
An infographic is a useful aid for those who are visual learners and want to see the reset process outlined in easy-to-understand visuals.
Common Issues and Solutions
During the reset process, you may encounter some common issues such as the “macOS could not be installed on your computer” error message or the computer failing to restart. Below are some solutions to these problems:
- Restart your Mac Air: Try restarting your Mac Air and selecting “Reinstall macOS” in recovery mode.
- Remove peripherals: Disconnect all external devices connected to your Mac Air, including USB drives, printers, or any other peripherals.
- Retry the reset process: If the issue persists, try repeating the reset process or try another reinstallation method.
- Contact support: If none of the above solutions work, contact support for assistance.
Solving common issues before they happen can save you a lot of time and hassle.
Expert Tips
We interviewed experts who have experience factory resetting Mac Airs to provide you with some pro tips that can make the process smoother:
- Prepare a bootable USB drive with the latest version of macOS, so you don’t have to download it during the reset process.
- Use a stable internet connection since downloading macOS can take a while.
- Use an external keyboard and mouse since the Mac Air’s built-in keyboard and trackpad may not work correctly during recovery mode.
- Disconnect all external devices since they can interfere with the reset process.
Expert tips can help streamline the process and ensure that you execute it correctly.
FAQs
Here are some FAQs that may arise during the Mac Air factory reset process:
- Will the factory reset remove all my data? – Yes, the reset process erases all your data and settings from your Mac Air.
- Can I recover my data after a factory reset? – No, it’s not possible to recover any data once it’s erased during the reset process.
- How long does the reset process take? – The process can take between 30 minutes to several hours, depending on your internet connection and the reset method you use.
The FAQs section makes it easy for users to find answers to any questions they may have quickly, without having to read through the entire article.
Conclusion
In conclusion, a factory reset is an effective way of restoring your Mac Air to its default settings and wiping all your personal data from it. In this article, we have provided a step-by-step guide, video tutorial, checklist, infographic, expert tips, and FAQs that will help you reset your Mac Air smoothly. Remember to back up your data and log out of all accounts before proceeding with the reset process. With these resources, factory resetting your Mac Air shouldn’t be a complicated process.