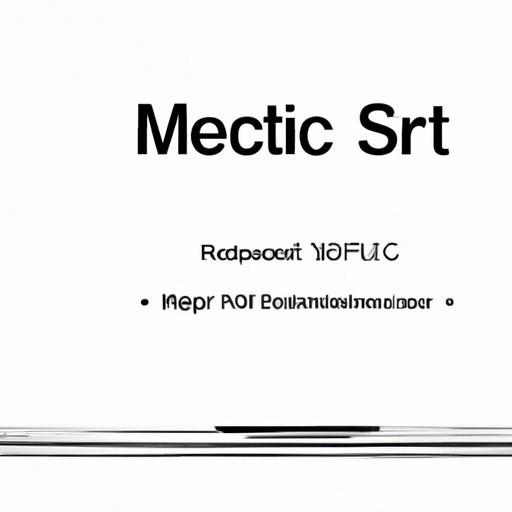How to Factory Reset Your Mac: A Step-by-Step Guide
If you’re experiencing system errors with your Mac or you’re looking to sell your device, factory resetting your Mac is a necessary step. But how do you do it? In this article, we will provide a step-by-step guide on how to factory reset your Mac and offer troubleshooting solutions to anticipated issues.
Precautions/Warnings Before Factory Resetting a Mac
Before you start with the factory reset process, it’s important to back up all your important files and documents. This includes saving all your data like music, pictures, and documents from the hard drive to an external storage device or cloud servers.
You will also want to make sure that any connected devices such as an external hard drive or USB stick are also disconnected from the Mac during the factory reset process.
Using Recovery Mode to Factory Reset Mac
One of the easiest ways to factory reset a Mac is by using Recovery Mode. Here’s how to access Recovery Mode:
1. Turn off your Mac and turn it back on.
2. Once your Mac turns on, hold down the Command + R key until the Apple logo appears.
3. Release both keys and wait for your Mac to load into Recovery Mode.
Once you’ve accessed Recovery Mode, follow these steps:
1. Select “Disk Utility” from the options presented on the screen.
2. Choose the hard drive that you wish to erase.
3. Click the “Erase” button located on the top menu.
4. Follow the prompts to erase your hard drive completely.
5. Once you’ve erased the hard drive, go back to the main menu and select “Reinstall macOS”.
6. Follow the prompts to reinstall MacOS on your newly erased hard drive.
Resetting Mac using macOS Utilities
Another way to factory reset your Mac is by using the macOS Utilities. Here’s how to do it:
1. Turn off your Mac and turn it back on.
2. Once your Mac turns on, hold down the Command + R key until the Apple logo appears.
3. Release both keys and wait for your Mac to load into macOS Utilities.
Once you’ve accessed macOS Utilities, follow these steps:
1. Select “Disk Utility” from the options presented on the screen.
2. Choose the hard drive that you wish to erase.
3. Click the “Erase” button located on the top menu.
4. Follow the prompts to erase your hard drive completely.
5. Once you’ve erased the hard drive, exit the Disk Utility.
6. Click “Reinstall macOS” from the macOS Utilities menu.
7. Follow the prompts to reinstall MacOS on your newly erased hard drive.
Step-by-Step Guide on How to Factory Reset a Mac
Now that you’ve read through both Recovery Mode and macOS Utilities options, it’s time for a more detailed step-by-step guide on how to factory reset your Mac:
Step One: Back Up Your Data
Before resetting your Mac, make sure all the data and documents you need are safely backed up on an external storage device or cloud servers.
Step Two: Booting Your Mac into Recovery Mode or macOS Utilities
Refer to the previous sections above to boot your Mac into Recovery Mode or macOS Utilities.
Step Three: Erase the Hard Drive
After accessing Recovery Mode or macOS Utilities, select Disk Utility, then choose your hard drive and click “Erase.” Follow the prompts to erase your hard drive.
Step Four: Reinstall MacOS
Exit Disk Utility and navigate to Reinstall MacOS. Follow the prompts to reinstall MacOS on your newly erased hard drive.
Step Five: Set up Your Mac
Once your Mac has been factory reset, follow the prompts to set up your device.
Resetting Mac Without Installation Disc
If you don’t have an installation disc for your Mac, don’t worry. Simply follow the steps below:
1. Turn off your Mac and turn it back on.
2. Hold down the Command + R key until the Apple logo appears.
3. Release both keys and wait for your Mac to load into Recovery Mode.
4. Connect to a wireless network if requested.
5. Follow the prompts and select “Reinstall macOS.”
6. Wait for the installation to complete.
Common Problems Troubleshooting
If you’re experiencing problems with your factory reset process, here are a few troubleshooting tips:
1. Check your internet connection. Slow or unstable internet can cause installation errors.
2. Double-check your backup to ensure that all your important files are copied over to an external device or cloud servers.
3. Upgrade your MacOS software to the latest version to fix any small bugs that may cause issues with the factory reset process.
Conclusion
In conclusion, factory resetting your Mac doesn’t have to be a daunting task. Follow our step-by-step guide to get it done in no time. Remember to back up all your data and ensure that all peripherals are disconnected from the Mac before you go ahead with the reset process. Always check your backup and troubleshoot any issues that may arise.