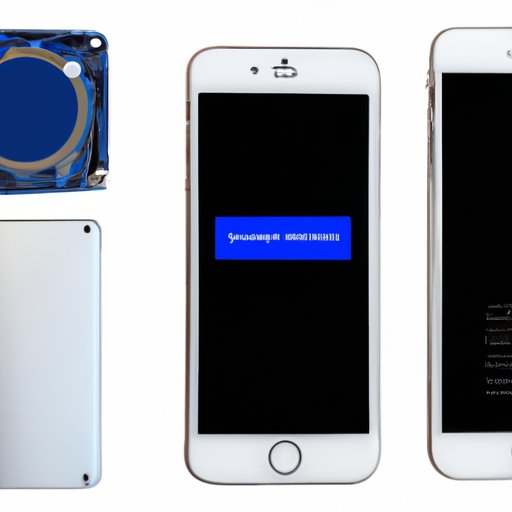Introduction
Whether you are selling your iPhone or need to troubleshoot a persistent issue, factory resetting your iPhone is a crucial step. Factory reset involves returning your iPhone to its default settings by wiping out all data and preferences. This article provides a comprehensive guide on how to factory reset an iPhone, including tips, alternative methods, and precautions to take, to help you do it successfully and with confidence.
Step-by-Step Guide
If you want to perform a factory reset on your iPhone, follow these easy steps:
Step 1: Backup your Data
Before you begin, it is important to back up all necessary data on your iPhone. You can either use iCloud or iTunes for this purpose. iCloud automatically backs up critical data, such as your app data, contacts, and settings. Simply enable the iCloud Backup feature on your iPhone under Settings > iCloud > Backup, and click on Back Up Now. Alternatively, you can backup your iPhone data using iTunes on your computer by connecting your iPhone to the computer and following the prompts.
Step 2: Log Out of iCloud and Disable Find My iPhone
To avoid any complications during the factory reset process, you must log out of your iCloud account and disable Find My iPhone. To do this, go to Settings > iCloud > Sign Out. Also, go to Settings > iCloud > Find My iPhone to disable it.
Step 3: Reset your iPhone
Now it’s time to perform the actual factory reset. Go to the Settings app on your iPhone, scroll down to General, and select Reset. From there, choose the option Erase All Content and Settings. When prompted, enter your passcode and then confirm your choice.
Your iPhone will now erase all data and restore it to its factory settings. This process may take some time, so be patient and wait for it to complete. Your iPhone will automatically restart after the process finishes.
Tips and Tricks
In addition to the above instructions, here are some tips and tricks to help you make the process smoother:
Tip 1: Check your Battery Life
Ensure that your iPhone battery is well charged before proceeding with the reset process. This way, your device will not switch off in the middle of the factory reset, which can cause additional issues.
Tip 2: Remove your SIM Card
Removing your SIM card will help ensure that no important data gets lost in the process. Also, it prevents others from using your carrier account should you sell the iPhone to someone else.
Video Tutorial
For visual learners, here’s a video tutorial to help you reset your iPhone easily.
Common Issues
Some issues might arise during the factory reset process. Here are some of the most common ones you may encounter and their solutions:
Issue 1: Stuck at Apple Logo
If your iPhone gets stuck on the Apple logo or refuses to boot correctly, you can easily fix this by enter recovery mode. To enter recovery mode, plug in your iPhone and hold down the home button while turning it on. This should take you to iTunes recovery mode, and you can try again with the factory reset process.
Issue 2: Forgot your Passcode
If you forget your passcode or find your iPhone locked, you can still factory reset your iPhone to gain access back. However, for security reasons, you’ll need to erase your iPhone using recovery mode. Connect your iPhone to your computer and enter recovery mode, and then use iTunes to continue with the erase process to restore the device to its original state.
Alternative Methods
If you can’t factory reset your iPhone using the steps above, try alternative methods, such as:
Method 1: Hard Reset
You can perform a hard reset by holding down the Home button and the Power button simultaneously for about 10-15 seconds, until the Apple logo appears on the screen. This resets your iPhone without erasing any data.
Method 2: DFU Restore
This method erases everything on your iPhone, including the firmware settings. To perform a Device Firmware Update (DFU) restore, connect your iPhone to your computer and launch iTunes. Hold down the Power button for about three seconds, and then press the Home button, holding both down for 10 seconds. After releasing the Power button and keeping the Home button pressed for another 5-10 seconds, you should enter DFU mode. From there, you can restore your iPhone using iTunes.
Precautions and Backup
Before proceeding to reset your iPhone, ensure to take necessary precautions, such as:
Precaution 1: Turn Off Find My iPhone and iCloud
As mentioned earlier, turn off these features under Settings > iCloud > Find My iPhone and Settings > iCloud > Sign Out.
Precaution 2: Remove SD Card
Remove any external storage cards, such as an SD card, from your iPhone before the factory reset process.
Precaution 3: Backup Your Data
Copy your data to a secure location, such as iCloud or your computer’s hard drive. This will help you recover any important files or data in case of any unforeseen circumstances.
Precaution 4: Ensure iPhone is Unlocked
Before you proceed to factory reset your iPhone, ensure that the device is not locked. Factory reset requires access to your device settings, so it must be unlocked to be successful.
Conclusion
Factory resetting your iPhone is a crucial step for troubleshooting, selling or cleaning up your device. In this article, we showed you the easiest way to perform a factory reset of your iPhone, and provided alternative methods if needed. We also emphasized the importance of taking precautions before starting the process, such as backing up your data, removing your SIM card, and signing out of iCloud. Remember that factory reset erases all data on your iPhone, so be sure to follow the steps carefully and double-check that you have backed up all important data.