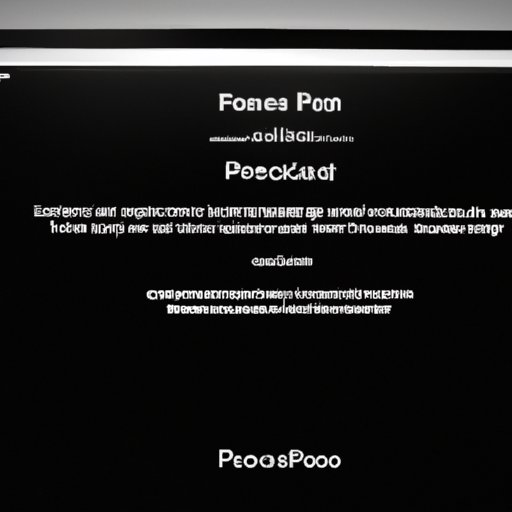Introduction
Factory resetting a MacBook Pro essentially means restoring it to its original state by erasing all data and settings. It’s usually done to fix persistent software issues or to prepare the device for resale. In this article, we’ll guide you through the process of factory resetting a MacBook Pro, including precautions and alternative methods to make the process as easy and stress-free as possible.
Preparing for Factory Reset
Before you embark on a factory reset, it’s essential to back up all your data on an external hard drive or cloud storage. You can use Apple’s Time Machine for this purpose. You also need to sign out of all your accounts on iTunes, iCloud, and iMessage, or any other platform that uses your Apple ID.
How to Factory Reset a MacBook Pro Step-by-Step
To factory reset your MacBook Pro, you need to follow these steps:
- Restart your MacBook Pro in recovery mode by holding Command + R while starting up.
- Select Disk Utility and click on Continue.
- Select the startup disk and click on Erase.
- Choose the file system format to help optimize your MacBook’s performance before clicking on Delete.
- Select Reinstall macOS and then click on Continue.
- Follow the prompts to install a new OS and set up your MacBook Pro afresh.
Everything You Need to Know About Resetting Your MacBook Pro to Factory Settings
While factory resetting your MacBook Pro can be beneficial in some situations, it’s important to consider a few things before taking the step. You should only proceed if your MacBook is experiencing persistent software issues that are impacting its performance, or you’re planning to sell it. Some common reasons for factory resetting a MacBook Pro include:
- Slow performance caused by malware, viruses, or corrupted files.
- To remove clutter and create space on the hard drive.
- To restore your MacBook Pro to its original state before giving it out to someone else.
It’s important to remember that factory resetting erases all data and settings on your MacBook Pro, so make sure you’ve backed up all important files before the reset and that you sign out all accounts as mentioned in the previous section.
The Ultimate Guide for Resetting Your MacBook Pro without any Difficulties
Although resetting a MacBook Pro can be quite straightforward, some issues can arise during the process. Here are some common issues and how to fix them:
- Unresponsive MacBook: if your MacBook Pro becomes unresponsive during factory reset, you need to force a restart by holding down the Power button until it shuts down, then reboot and try again.
- Slow internet connection: if you experience a slow internet connection when attempting to install a new OS, try connecting to a faster Wi-Fi or use a wired connection.
- Incorrect partition scheme: make sure to select the correct partition size when you reach the Disk Utility stage to avoid data loss.
You can also make the process smoother by keeping your MacBook Pro plugged in throughout the reset, which will prevent any loss of power that could interfere with the installation process.
How to Erase Your MacBook Pro without Having to Consult a Technician
If you experience any trouble when trying to erase your MacBook Pro, you might need to contact a specialist. However, some troubleshooting steps you can follow before contacting a technician include:
- Check your internet connection to ensure a strong signal and fast speeds.
- Restart your MacBook Pro and try again.
- Check for any available updates to your browser or server.
Simple Ways to Restore Your MacBook Pro to Its Original State
If you don’t want to factory reset your MacBook Pro, you can consider restoring it to its original state using Time Machine. This will save only your files and not any system settings. Another method is to create a new user account and migrate all your documents, images, and media files to the new account. This way, you can eliminate any corrupted files or malware that might be affecting your MacBook Pro’s performance without erasing everything.
The Quickest and Most Efficient Method for Resetting Your MacBook Pro
If you want to optimize the process of resetting your MacBook Pro, consider using third-party software to assist you. Tools like CleanMyMac, DiskWarrior, and Drive Genius are highly rated and provide efficient solutions for restoring your MacBook Pro to its default settings without encountering any errors.

What to Do Before and After Resetting Your MacBook Pro to the Factory Settings
After resetting your MacBook Pro to factory settings, you’ll need to reinstall all apps and programs that were previously on the device. You can use Apple’s App Store, Time Machine, or other backup drives to recover any lost applications. You might also need to optimize your MacBook Pro by deleting any unnecessary files, running maintenance tools like disk utility, and cleaning out the cache to boost the device’s performance.
Conclusion
In conclusion, resetting your MacBook Pro to factory settings can be a highly efficient way to tackle software issues and other problems affecting your device’s performance. However, it’s crucial to make sure you’ve backed up all data before the reset and that you sign out of all accounts to avoid any loss of information. By following these steps and precautions, you can ensure a seamless and hassle-free factory reset process.