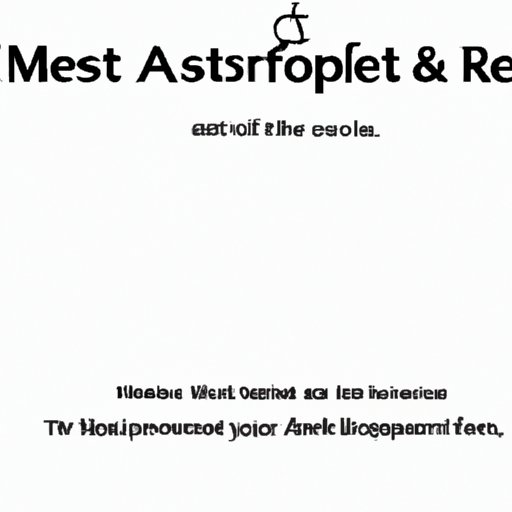I. Introduction
If you are an owner of a MacBook Air, and you encounter trouble with the device, an effective solution is to perform a factory reset. A factory reset can help to solve various issues that users might face such as slow speed, frequent crashes, software malfunctions, etc. By resetting a MacBook Air, you can give it a fresh start, like it was when you first took it out of the box. In this article, we will provide a comprehensive guide on how to factory reset your MacBook Air. This guide is geared towards MacBook Air users who would like to fix their device by themselves.
II. Step-by-Step Guide
Before you start resetting your MacBook Air, ensure that you backup all important data. Once the backup is complete, you are ready to proceed with the factory reset:
- Shut down your MacBook Air.
- Hold down the Command + R keys and press the power button to restart your MacBook Air.
- Release the keys when the Apple logo or a spinning globe appears on the screen. A language selection menu will appear on the screen.
- Select your preferred language and click on the “Continue” button.
- On the next screen, you will see the option to “Disk Utility”. Click on it to continue.
- Choose the Startup Disk, then select “Erase” and confirm by clicking on the Erase button when the confirmation box appears.
- Once you are done erasing, select “Disk Utility” and click on the Quit button to exit disk utility.
- Choose “Reinstall macOS” and click on “Continue”.
- Follow the prompts as directed on the screen, this will reinstall the MacOS on your MacBook Air.
Accompanying screenshots to aid the reader in following the steps:
The following screenshots accompany the steps needed to reset your MacBook Air. They will help you to understand each step more easily and guide you through the process:

Tips for the reader to avoid common mistakes during the process:
- Before you perform a factory reset on your MacBook Air, make sure you backup all important files, documents, images, music, and videos. Once you have performed a factory reset, all data on your MacBook Air will be lost.
- Ensure your MacBook Air is fully charged or connected to a power source to avoid an unexpected interruption during the reset process.
- Do not try to abort the reset process once it has started since interrupting the process could cause serious damage to your device, leading to it becoming unusable.
- By following our step-by-step guide, you can rest assured that the process of resetting your MacBook Air will be successful.
III. Video Tutorial
If you prefer to watch a video tutorial, we have got you covered. This video tutorial will provide a visual representation of the factory reset process:
Tips to avoid common issues the reader can encounter:
- If you encounter any error while resetting your MacBook Air, do not panic. Go back to the backup you made before the reset process and follow the process again from the beginning to avoid further damage to your device.
- If for some reason you can’t select the startup disk, you may need to format the entire disk and then repeat the process of resetting your MacBook Air.
IV. Troubleshooting Checklist
Even though the reset process is straightforward, you may sometimes encounter common issues that can be resolved by using the troubleshooting checklist below:
List of common issues readers can encounter while resetting a MacBook Air:
- The reset process interrupts due to power failure or unexpected system behavior
- Inability to select the startup disk
- Encountering error messages that are not intuitive
Tips and hacks for the reader to resolve said issues:
- Ensure your device is connected to a power source during the resetting process to avoid unexpected interruption due to power failure.
- You may need to format your hard drive if you can’t select the startup disk
- If you encounter an error message, search for a resolution online by using Apple support or visit Apple support center or contact them for guidance.
Explaining how to diagnose problems faced during the reset process:
In case you cannot find a solution to reset issues online or through a troubleshooting step, you may need to diagnose potential problems that could prevent your MacBook Air from resetting properly. To diagnose issues with your device, you can use Apple software diagnostics.
V. Precautions to Take
While resetting your MacBook Air, you need to take the necessary precautions to avoid any loss of important data or irreversible mistakes. Below are some of the precautions you should take:
Importance of being careful when resetting a MacBook Air:
- Before you reset your MacBook Air, it is essential to backup your data to avoid any data loss. Once you perform a factory reset, all data on your MacBook Air will be deleted.
- If you feel unsure about the factory resetting process, seek additional help from a technical expert to avoid any irreversible damage to your MacBook Air.
- Ensure that no other peripherals such as USB drives, hard drives, or printer cables are connected to your MacBook Air before the resetting process begins. Any peripheral connected to your MacBook Air could potentially cause an interruption during the reset process.
Tips to prevent any loss of important data or irreversible mistakes:
- Make sure you backup all files, photos, videos, and other important documents before the resetting process
- If you feel unsure about resetting your MacBook Air, reach out to Apple support or a technical expert for guidance.
- Disconnect all USB devices and wipe down your MacBook Air before initiating the factory reset process.
Links to other resources to make sure the reader is informed:
- Apple Support Website: https://support.apple.com/en-us/mac
- MacRumor: https://www.macrumors.com/guide/reset-mac-factory-settings/
- YouTube video tutorial links
VI. All About Factory Reset
Before resetting your MacBook Air, it’s helpful to understand what it entails:
Explanation of what resetting a MacBook Air means:
Factory resetting a MacBook Air is a way of performing a reset to the original settings of your new device. This means that any settings or data that you added to the device will be lost once you perform a factory reset.
When a user might need a factory reset:
The most common reasons people perform a factory reset on their MacBook Air include, but are not limited to:
- A MacBook Air that is performing poorly and experiencing frequent crashes
- A MacBook Air that is infected with a virus or malware
- A MacBook Air that requires a fresh start due to the user being unable to update the system
The implications of resetting – whether it erases all data or not:
Resetting a MacBook Air will erase all data on the device. It is essential to backup all your data before performing a factory reset since everything will be permanently lost during the reset process. While some settings, like your desk wallpaper or Wi-Fi settings, may be able to be restored with an iCloud backup, any personal files and installed software cannot.
VII. Alternatives to a Factory Reset
If you do not want to reset your MacBook Air but still want to fix issues with your device, there are alternative solutions to try before opting for a factory reset:
Outlining alternative solutions that users can try before opting for factory reset:
- Perform software updates on your MacBook Air. Often, the frequent crashing or sluggish performance of your device could be due to the lack of updates, and updating your device can resolve the issue.
- Check your device software for viruses or malware that can harm your MacBook Air’s system and cause crashes. Installing antivirus such as McAfee, Norton, etc. can be the right choice for malware protection on your MacBook Air.
- Disable any third-party software downloads that can harm your system and cause system incompatibility.
Detailing options available to save user data before the reset process:
- You can saving data to an external hard drive or using cloud storage services such as Google Drive, Dropbox, OneDrive, or iCloud to save important files before the reset process.
- You can also use Time Machine or automated backups by Apple to backup your data regularly and restore the data on a new device or computer when needed.
Tips and cautions to save user time and avoid unnecessary data loss:
- Take advantage of Time Machine for automatic backups and save backup data on an external hard drive to avoid data loss.
- Before installing, any software or application, read reviews to check compatibility on your MacBook Air. Third-party applications can harm your device performance or data security.
- Check connection stability before initiating any large downloads. Unstable internet connections can prevent you from making any progress in the downloading or backup process.
VIII. Conclusion
This article has provided a comprehensive guide on how to factory reset your MacBook Air, with an easy-to-follow, step-by-step guide, video tutorial, troubleshooting checklist, and alternatives to a factory reset. Keep in mind that before you reset your MacBook Air, it’s essential to backup all your data to avoid permanent data loss. Ensure that you follow all necessary precautions to prevent any damage to your device during the resetting process. Lastly, if you require help or guidance, reach out to Apple support or a technical expert, and remember to share your feedback or reviews in the comment section below.