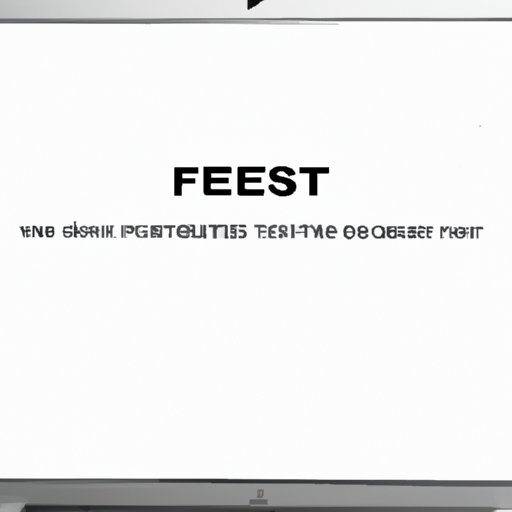Introduction
If you own a MacBook, you may have encountered problems that require more than a simple restart or troubleshooting. Perhaps your device has slowed down, you need to sell it or give it away, or you’d like to start fresh with a new operating system. In cases like these, factory resetting your MacBook can be an effective solution.
In this article, we will go over the benefits of factory resetting your MacBook, the step-by-step guide to carry it out, and common mistakes to avoid. We will also compare different reset techniques, explain the use of a video tutorial, cover troubleshooting tips, and provide additional resources for those seeking more information.
Benefits of Factory Resetting a MacBook
When you factory reset a MacBook, you essentially erase the hard drive and restore the computer to its original state, as if it were new. There are many benefits of doing this:
- Speeds up your device: A factory reset can help improve the speed of your MacBook because it removes any unnecessary files or programs that may be slowing it down.
- Eliminates malicious programs: If your MacBook has been infected with malware or viruses, a factory reset can help remove them entirely.
- Provides a fresh start: If you want to start over with a clean slate, perhaps with a new operating system or to prepare the device for a new owner, a factory reset can help.
It’s worth noting that factory resetting your MacBook is not a minor procedure, and you should only do it if you have a specific reason for doing so. For example, if your MacBook is still operating well, there’s no need to go through the trouble of resetting it.
Here are some common scenarios where you may find it necessary to factory reset your MacBook:
- Selling, gifting, or recycling your MacBook: If you’d like to sell, gift, or recycle your MacBook, wiping it clean can help protect your personal data.
- Major software or hardware issues: If you’re experiencing major software or hardware issues and have exhausted all other troubleshooting options, a reset may be the solution.
Step-by-Step Guide to Factory Resetting a MacBook
Now that you’re aware of the benefits of resetting your MacBook, let’s dive into the step-by-step process. Before you begin, make sure to back up any important files to an external hard drive or cloud storage, as this process will erase all data from your MacBook.
Preparing the MacBook for the Reset
Step 1: Sign out of all accounts (iCloud, iTunes, etc.) if you haven’t done so already. This step is important because it will remove the activation lock and make the MacBook easier to sell or give away.
Step 2: Restart your MacBook to Recovery Mode. To do so, press and hold Command + R keys when your MacBook turns on until you see the Apple logo or the load bar.
Step 3: In Recovery Mode, select “Disk Utility” and then select your main hard drive.
Step 4: Click the “Erase” tab and then select “Mac OS Extended (Journaled)” as the format. You can rename the hard drive if you’d like.
Going through the Reset Process
Step 5: In Recovery Mode, select “Reinstall macOS” and then click “Continue.” Follow the onscreen prompts to complete the installation process.
Step 6: Once the installation is complete, your MacBook will reboot and prompt you to set up a new user account. Follow the onscreen prompts to create a new account.
Post-Reset Steps
Step 7: Update your MacBook to the latest version of macOS.
Step 8: Reinstall any necessary applications and files from your external hard drive or cloud storage.
Video Tutorial
If you’re someone who learns best through visual aids, a video tutorial can be a helpful resource. It allows you to follow along with an expert as they walk you through the process, step by step.
Here’s a short guide on creating a video tutorial:
- Choose your setup: You can use the built-in QuickTime Player on your MacBook to record the screen or use third-party software like ScreenFlow or Camtasia.
- Plan your content: Create an outline of the process you’ll be covering, including all the necessary steps and any common troubleshooting tips or mistakes to avoid. It’s also helpful to include timestamps for easy navigation.
- Record your screen: Start recording your screen while you go through the process step-by-step and narrate your actions. Make sure to speak clearly and concisely.
- Edit your footage: Edit your footage to remove any irrelevant or unhelpful content, cut out any extra waiting time, and add any necessary annotations or captions.
- Publish and share: Export your video tutorial and share it on YouTube or other relevant platforms. Make sure to optimize your title, description, and keywords for easy searchability.
Comparison of Factory Reset Techniques
Now that you’re aware of the step-by-step process for factory resetting your MacBook, it’s important to know that there are different techniques you can use, depending on your situation.
Resetting through macOS Recovery
This method is the most straightforward option, available to users who are using macOS. You can boot the MacBook into macOS Recovery mode and erase your primary hard drive before reinstalling macOS. You can follow the steps we outlined earlier on this article.
Using an Installation Disk
You can reset your MacBook by using an installation disk, which works similarly to the macOS Recovery method. Instead of booting into the MacBook’s built-in recovery system, use the installation disk instead.
Resetting via Internet Recovery
If your MacBook’s built-in recovery system (disk space) is corrupted or damaged, Internet Recovery is the best option. It involves connecting your MacBook to the internet and then using the browser to retrieve the recovery data. The installation process is coped through the internet and may take several hours.
Each technique has its pros and cons, so it’s good to do some research before picking the right method for your situation.
Common Mistakes to Avoid
Factory resetting your MacBook can be a complicated process, so it’s important to be aware of common mistakes to avoid. Here are some examples:
- Erasing the wrong disk: Carefully select the correct hard drive to erase before beginning the process.
- Not backing up important files before resetting: It’s essential to back up important data before you reset your MacBook as everything will be erased.
- Using an outdated backup: If you’re restoring from an external backup, make sure to double-check that it includes all the necessary files and applications.
Troubleshooting
Despite taking all necessary precautions, sometimes issues may arise during the factory reset of a MacBook. Here are some common issues and how to resolve them:
- MacBook is unresponsive: If your MacBook is unresponsive, try restarting the device in macOS Recovery Mode and attempting the reset again.
- Stuck on a loading screen: If your MacBook is stuck on a loading screen, try resetting the SMC (system management controller) and PRAM (parameter random access memory) settings.
Conclusion
Resetting a MacBook can be an effective solution in cases where the device is experiencing major issues or needs a fresh start. In this article, we’ve covered the benefits of factory resetting a MacBook, the step-by-step guide, the use of video tutorials, and tips on avoiding common mistakes and troubleshooting. Remember to back up your important files before resetting and research the right method for your situation. If you have any additional tips or questions, feel free to share them in the comments below.