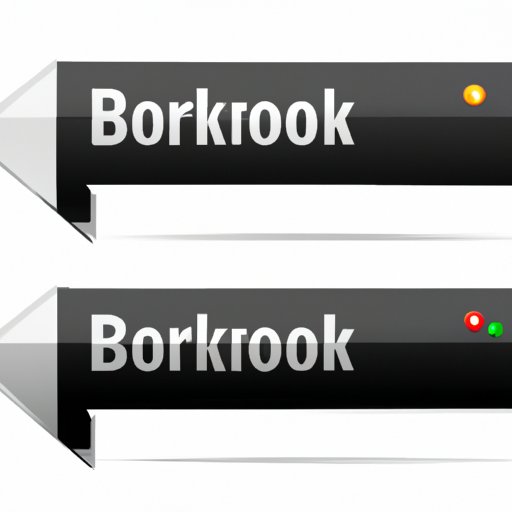I. Introduction
Chrome bookmarks are a way to save your favorite websites for easy access later. If you use Chrome as your primary browser, you may have accumulated a large collection of bookmarks that you would like to transfer to a new device or another browser. Exporting your Chrome bookmarks is essential in such cases.
This article will provide a comprehensive guide to exporting bookmarks from Chrome. It will cover all the steps required to export bookmarks, including troubleshooting common issues that readers might encounter. Additionally, it will help you to transfer bookmarks to a new computer or browser, back them up and organize them for more convenient access.
II. Step-by-Step Guide on Exporting Bookmarks from Chrome
To export bookmarks from Chrome, you will need to use the Bookmark Manager. The following steps will guide you through the process:
- Open Chrome.
- Click on the three horizontal lines on the upper right corner of the screen.
- Click on Bookmarks and then Bookmark Manager or press Ctrl+Shift+O on Windows and Command+Option+B on Mac.
- Click on the three-dotted menu icon on the top-right corner of the screen.
- Select Export bookmarks.
- Choose a location to save the exported bookmarks and give it an appropriate name.
- Select the desired format, preferably HTML or CSV; the HTML format is recommended for easy transfer, and the CSV format is useful if you want to convert the exported bookmarks to another browser’s format.
- Click Save.
- Transmute: It is a free tool that lets you import and export bookmarks from multiple browsers, including Chrome. The easy-to-use interface and support for multiple formats make it a popular choice for power users. However, the free version only allows you to export up to 200 bookmarks.
- Xmarks: It is one of the most popular bookmark managers that syncs your bookmarks across devices. It also allows you to export and import bookmarks in various formats. Xmarks has a unique feature that allows you to access your bookmarks online and restore them on any device. The only downside is that it’s not entirely free.
- Bookmark Ninja: It is a paid tool that provides a user-friendly interface for managing your bookmarks. It allows you to import and export bookmarks in various formats. You can also access your bookmarks from any device or browser. The downside is that it’s not free.
- Export your bookmarks as described in step II.
- Copy the exported file to a USB drive or another storage device.
- Insert the storage device into the new computer.
- Open Chrome on that new computer.
- Repeat steps II, but this time select “Import bookmarks” instead of “Export bookmarks.”
- Select the file from the storage device and click Open to import all the bookmarks from the file.
- Export bookmarks to a file: As explained in step II, exporting bookmarks as a file is a quick and easy way to back them up.
- Save bookmarks in the cloud: If you use a cloud service like Dropbox or Google Drive, you can save a copy of your bookmarks in the cloud. This method ensures that your bookmarks are safe even if your computer crashes.
- Sync bookmarks across devices: By synchronizing your bookmarks with your Google account, you can ensure that they are backed up automatically. To set up syncing, go to “Settings” -> “Sync and Google services” -> “Sync”.
- If you are unable to export bookmarks, try disabling any extensions temporarily and try again.
- Make sure you have enough disk space to save the exported file.
- If you are using antivirus software or firewall, try disabling it before exporting.
- Update your browser if you are using an older version of Chrome.
- If you are still having issues after trying the above solutions, try using one of the third-party tools described in section III.
- Click on the three-dotted menu icon on the top-right corner of the screen and select Export bookmarks.
- Choose the desired file format.
- Save the file to a location on your computer.
- Create folders and categories: Categorize your bookmarks based on topics, such as news, education, entertainment, and sports.
- Edit and delete bookmarks: Eliminate duplicates, outdated material, and irrelevant information that clutter your collection.
- Use tags: You can also use tags to organize your bookmarks based on specific topics that cross different categories.
- Simplify your interface: Keep only the most essential bookmarks on your browser’s toolbar. The rest should be in separate categories.
That’s it! You have successfully exported your bookmarks. The next section describes some third-party tools that can help you to export and import bookmarks more efficiently.
III. Top 3 Tools for Exporting and Importing Chrome Bookmarks
Using third-party tools to export or import bookmarks can be a faster and more efficient alternative to the manual method. Here are the top three tools:
Before selecting a tool, consider the features that are essential to you. Review each option’s pros and cons before deciding which one to use.
IV. How to Transfer Chrome Bookmarks to a New Computer or Browser
Transferring your Chrome bookmarks to a new computer or browser involves exporting them as a file and then importing the file on another computer or browser. Here’s how to transfer Chrome bookmarks:
Transferring your bookmarks to another browser is a similar process. You can import the same file that you exported from Chrome into another browser.
To ensure a smooth transfer between computers, use the same version of Chrome in both devices. Also, remember to copy all the associated files and folders when transferring to avoid losing any data.
If you want to sync your bookmarks across devices, you can use your Google account to do so. The next section will guide you on how to set up syncing.

V. Comprehensive Guide for Backing Up Your Browser Bookmarks
Backing up bookmarks regularly is crucial because it prevents the loss of important data in the event of a system crash or hardware failure. Here are some ways to back up your Chrome bookmarks:
VI. Troubleshooting: When the Export Bookmarks Feature is Not Working in Chrome
Exporting your bookmarks can sometimes fail, leading to loss of data. Here are some common issues you may encounter and how to fix them:
VII. How to Export Bookmarks from Chrome to Different File Formats
Exporting bookmarks to different formats can be useful if you want to import your bookmarks to another browser that doesn’t support the HTML format.
To export bookmarks to different formats:
The available file formats to export bookmarks from Chrome include HTML, CSV, JSON, and TXT. HTML is the recommended format because it is supported in most browsers and is easy to import.
VIII. Tips on Organizing Bookmarks Before Exporting from Chrome
Organizing your bookmarks before exporting can make it more manageable to navigate later. Here are some tips on how to do this:
Keep your bookmarks organized and updated regularly to make it easier to find the information you need quickly.
IX. Conclusion
In conclusion, exporting your Chrome bookmarks to another browser, device or as a backup is essential to prevent the loss of valuable information. In this article, we have covered all the steps required to export bookmarks, including troubleshooting common issues that you may encounter. We’ve also introduced three third-party tools that can help you export and import bookmarks more efficiently. Remember to back up your bookmarks regularly and organize them for better access.